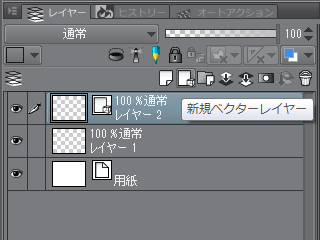ペイントしか使ったことのなかった私が、CLIP STUDIO PAINTを使って便利だと思ったのがレイヤー機能でした。
このレイヤー機能ですが、ラスターレイヤー、ベクターレイヤーと種類があり、特にベクターレイヤーは塗りつぶしやモザイクなどの一部の機能が使えないため、用途がわかりませんでした。
写真を取り込むとベクターレイヤーとして扱われ、写真を加工しようとするとラスタライズ(ベクターレイヤーをラスターレイヤーに変更)してくださいとか出るし・・・
意味不明だよ!(逆ギレw)
と、そんな素人の私が困惑したことを、ちょこちょこ投稿しています。
ラスターレイヤーとベクターレイヤー
今回は、ラスターレイヤーとベクターレイヤーの特徴について、私なりにまとめたいと思います。
CLIP STUDIO PAINTに関するこれまでの投稿は、以下よりご覧頂けます。
ラスターレイヤーとベクターレイヤーの違い
初心者の私の理解だと、
- ラスターレイヤー:操作の結果を記録するレイヤー
- ベクターレイヤー:操作の過程やオブジェクト(写真など)そのものを記録するレイヤー
となりました。
線を引くことを例に挙げると、ラスターレイヤーは、ペンを動かして色が付いた場所とその色を記録します。
ベクターレイヤーは、ペンが何色か、そのペンがどのように動いたかを記録します。
この違いがどういった特徴を持つのかを、実際に確認してみました。
写真の扱いの違い
最初にハテナ?と感じたのは、写真の扱いでした。
第2回で、写真をセピアっぽく加工したいときに、ベクターレイヤーのままだと色調補正が実行できず、ラスタライズでラスターレイヤーに変換する必要がありました。
では、ラスタライズでラスターレイヤー化した写真と、ベクターレイヤーのままの写真とで、先に述べた2つのレイヤーの違いを縮小からの拡大の操作で比較してみます。
まず、下図のようにラスターレイヤー(ラスタライズしている)とベクターレイヤーの写真を用意します。
次に、両者とも10%まで縮小します。
最後に、拡大でもとの大きさに戻します。
その結果、下図のような違いが現れました。
ラスターレイヤーの方は、モザイクがかかったようになってしまいました。
先に、ラスターレイヤーは操作の結果を記録するレイヤーと表現したとおり、写真は縮小されることで画素数が減り、その数が減った画素数の結果を縮小の操作の結果として記録してしまいました。
つぎに拡大ですが、一度画素数が減ってしまった状態からの拡大になるので、縮小で失った画素の情報が復元できず、結果としてモザイクのようになってしまいました。
ベクターレイヤーは、写真自体の情報を保持したまま縮小の操作を記録しているので、拡大しても保持していた元の写真の情報から縮小前の状態に戻りました。
線の扱いの違い
次に、ペンで描いた線でも同じように縮小して拡大してみます。
ベクターレイヤーで描いた星を、複製してラスタライズでラスターレイヤー化したものを用意します。
両方の星を縮小します。
次に両方の星を拡大します。
写真の時と同じように、ラスターレイヤーの星はモザイクのようになりましたが、ベクターレイヤーの星は元にもどりました。
この結果により、拡大・縮小を伴う作業を実施する場合は、ベクターレイヤーに描いて実施した方がよいと思われます。
ベクターレイヤーは線の加工が得意!
ベクターレイヤーは操作の過程を記録するので、描いた線をあとから加工できます。
例えば、下図のように微妙に曲がった線で描かれた星を、綺麗な星に加工することができます。
ベクターレイヤーの星を見ると、制御点とよばれる点をつないで星が描かれていることがわかります。
すると、下図のように星を描いていた制御点が簡略化されて、星がすっきりした形に加工されました。
また、上図の例では「ベクター線単純化」の機能を使いましたが、制御点をドラッグして移動させることで、任意の形に加工することもできます。
線の形を加工できるだけでなく、線を劣化させずに移動や回転ができ、線の幅も加工できるのが、ベクターレイヤーのメリットだと思います。
おわりに
ラスターレイヤーは、これまで使ったことのあるWindowsのペイントと同じ思ってよさそうです。
ベクターレイヤーは、後から加工が可能なので、ペンタブレットの扱いが未熟で、綺麗な線をかけない私にはとても重宝しそうです。
また、細かい絵を描く場合、小さいまま描くのが難しい私には、2倍くらいの大きさで輪郭を描いて、その後に縮小すればいいのではないかと考えています。
線が劣化しないのだから、できるはずですよね。
他にも便利な使い方がベクターレイヤーにはありそうです。
これはいい!と思う使い方がわかったらまた投稿したいと思います。
最後までお読みいただき、ありがとうございました。