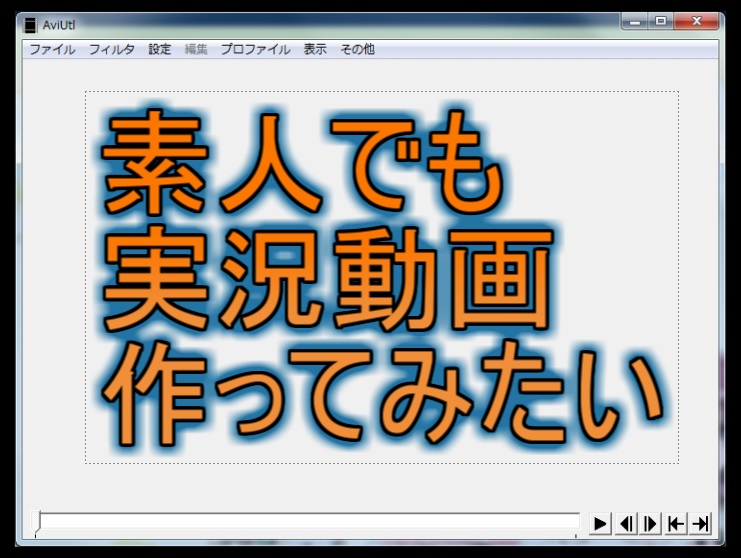“VOICEROID2 桜乃そら”を購入しました
実況動画を”VOICEROID2 紲星あかり”のみで制作していましたが、このたび、VOICEROIDを追加することにしました。
追加になるのは、厳正なる審査の結果(というか私の好みでw)”桜乃そら“に決まりました。
というか、すでに購入済です(*’-‘*)エヘヘ
声優の「井上喜久子」さんの声を元に制作されているところがポイントです。
私でも知っている声優さんなのです。
「最優先事項よ!」が思い出されますw
さて、2人目のインストールなので、なにか注意事項でもあるのかなと思いましたが、特に記載は見当たらなかったので早速インストールです。
素人が実況動画を作るまでに関する投稿は、以下よりご覧頂けます。
なにかの参考になれば幸いです!
実況動画に関する投稿一覧 最初に「【第10回】実況動画を製作する流れ」をご覧頂き、実況動画製作の全体の流れを把握して頂くと理解しやすいかもしれません。 【第1回】動画編集ソフトAviUtlのインストール 【第2回】ゆっく …
結論から言うと、2人目でもインストール手順に違いはありませんでした
VOICEROIDにはいくつかバージョンがあるようですが、VOICEROID2に限れば、ひとつのVOICEROID2エディターで複数のキャラクターのボイスを扱うことができるそうなので、2人目のインストール時から何か手順がショーカットされるとか違いがでるかもと思っていましたが、一緒でした。
ただ、デスクトップにVOICEROID2のショートカットがあったために、エラーメッセージはでました。
特に問題なくインストールは継続されましたが、気になる方はショートカットを移動させておくとよいかも?
VOICEROID2の紹介をした第4回の記事では、インストール手順は割愛したので、今回は手順まで紹介したいと思います。
VOICEROID2のインストール手順
ということで、VOICEROID2のインストールを行って行きます。
今回インストールするVOICEROIDは、先も述べましたが”桜乃そら”です。
こちらですね。
(クリックするとAmazonに飛びます)
私は、ダウンロード版ではなくメディア版を購入したので、DVDをドライブに挿入するとインストール開始です。
以下、画像はクリックすると拡大します。
環境によってはランチャーがすぐに立ち上がるかもしれませんが、確認された場合はランチャーの実行をクリックします。
すると、インストールランチャーが立ち上がります。
メニューの一番上の”VOICEROID2 桜乃そらをインストール”をクリックすると、インストールが開始されます。
インストールウィザードが表示されるので、「次へ」をクリックします。
使用許諾契約が表示されるので、確認してから「次へ」をクリックします。
インストールの最終確認をされるので、よければ「インストール」をクリックで、インストールが開始されます。
インストールの進捗が表示されます。
ここまでは、順調ですね。
と、以下のようなエラーメッセージが!?
たしかに、2人目のインストールなので、デスクトップにVOICEROID2のショートカットがありました。
削除すればいいのかなと思ったのですが、削除してというお願いではなく確認してくれなので、とりあえず「OK」を押下してみました。
すると、そのままインストールは継続され、いつの間にかデスクトップにあったショートカットも削除され、作り直されていました。(ショートカットの場所が変わっていました)
問題はなさそうですが、気になる方は事前にショートカットをデスクトップ以外に移動させておくとよいかもです。
インストールが終わったので、「完了」をクリックします。
すると、VOICEROID2が自動で起動されます。
インストール後、最初の起動なので、アクティベーションのため、アクティベーションキーの入力を求められます。
アクティベーションキーを正しく入力し、「OK」をクリックすると、成功のメッセージが表示されます。
「OK」をクリックすると、いつものVOICEROID2エディターが起動されました。
これまでは”紲星あかり”だけでしたが、”桜乃そら”が追加されています。
これで、インストールは完了です。
“紲星あかり”をインストールした1回目と手順はまったく同じでした。
とても簡単ですね。
さっそく、喋ってもらいました!
使い方は、喋らせたいセリフをテキストで入力して、「再生」ボタンをクリックするだけですね。
ただ、喋らせたいVOICEROIDを選択する手順がひとつ増えた感じでしょうか。
以下のように、「こんにちは」とセリフを入力して、オレンジ色の枠のキャラクターで”桜乃そら”を選択して、「再生」ボタンをクリックすると、”桜乃そら”が喋ってくれました。
そのまま、”紲星あかり”を選択し直して「再生」ボタンをクリックすると、今度は”紲星あかり”が喋りました。
同じセリフを2人に喋らせることができるのですね。
まあ、使うことがあるかはわかりませんがw
VoiceroidUtilと、ゆっくりMovieMaker3の設定変更が必要?
2人目の”桜乃そら”がインストールできたので、VoiceroidUtil、ゆっくりMovieMaker3、VOICEROID2を起動させて、さっそく連携の確認をしてみました。
もともとの”紲星あかり”は問題なく、VoiceroidUtilに入力したセリフをゆっくりMovieMaker3側へ、キャラ素材とともに登録できました。
“桜乃そら”は、ゆっくりMovieMaker3側の設定をしていないので、キャラ素材は表示されないけど、セリフは登録されるのでは?という予想のもと、実行してみると・・・
セルフの声は”桜乃そら”でしたが、”紲星あかり”のキャラ素材が使われていました・・・なぜ?
とりあえず、VoiceroidUtilは、VOICEROID2をひとまとめに扱っているので、そのままでいいはず?
ゆっくりMovieMaker3側は、キャラ素材の受け皿として、”桜乃そら”のキャラ素材を登録する必要があります。
ゆっくりMovieMaker3側に”桜乃そら”を登録できたら、ちゃんと”桜乃そら”のキャラ素材が表示されるようになるかな?
ということで、まずは”桜乃そら”のキャラ素材を描くことから始めて、その後に設定すべき項目を改めてご紹介したいと思っています。
【追記】
ゆっくりMovieMaker3とVOICEROID2での注意点を記事にしました。
ゆっくりMovieMaker3とVoiceroidUtilの連携方法(VOICEROID2 桜乃そら などの場合)
こちらもご覧ください。
おわりに
今回は、VOICEROID2の2人目のインストールについての内容でした。
2人目なので、インストール手順が変わるかなぁと思っていましたが、特に違いはありませんでした。
一昔前のソフトだと、2回目からは手順が違っていたりして戸惑うこともありましたが、そんなのはもう遠い過去の話ですねww
さて、インストールは終わりましたが、VoiceroidUtilとゆっくりMovieMaker3との連携の設定が残っています。
“桜乃そら”のキャラ素材を用意して、上手く設定ができたら、改めてご紹介したいと思います。
最後までお読みいただき、ありがとうございました。
VoiceroidUtilでVOICEROID2 桜乃そらを扱う場合の、ちょっとした注意事項 ゆっくりMovieMaker3とVOICEROID2を連携する場合、VoiceroidUtilを用いて作業を効率化できます。V …