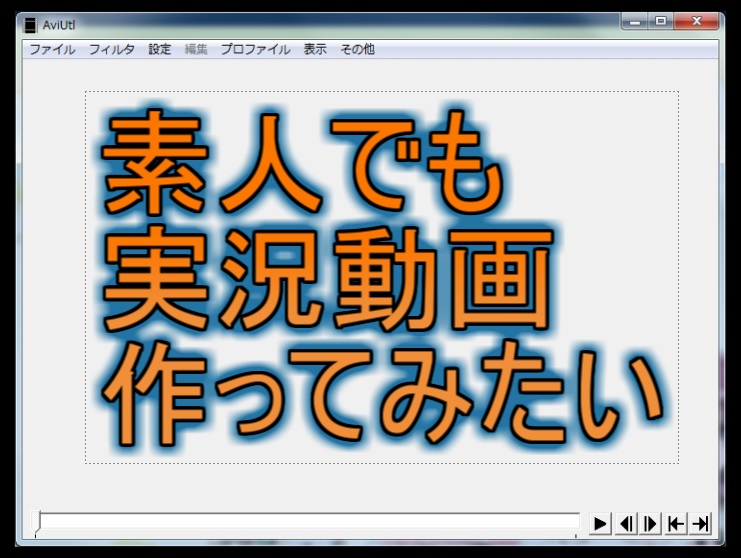我流ですが、実況動画、こんな感じで製作しています
AviUtlやゆっくりMovieMaker、VOICEROID、VoiceroidUtilを使ってWorld of Warshipsの実況動画の投稿を始め、YouTubeに投稿した動画も30本を超えました。
その中で、いつの間にか自分なりの実況動画の製作方法が出来上がったと思うのです。
我流の作り方ですが、興味のある方の参考になればいいなぁ。
今後、もっと効率が良くなるように改善するかもしませんが、現在は以下のように製作しています。
参考になるかはわかりませんが、少なくともこのやり方でも作れるんだなぁ、想いの外、簡単なんだなぁと思ってもらえたら嬉しいです。
素人が実況動画を作るまでに関する投稿は、以下よりご覧頂けます。
なにかの参考になれば幸いです!
実況動画に関する投稿一覧 最初に「【第10回】実況動画を製作する流れ」をご覧頂き、実況動画製作の全体の流れを把握して頂くと理解しやすいかもしれません。 【第1回】動画編集ソフトAviUtlのインストール 【第2回】ゆっく …
製作の大まかな流れ、結構、時間かかりますね・・・
今のところ、1本製作するのに、大体半日以上かかってしまいます。
主にセリフを付けるところですね、まだまだ慣れないから、やり直したりするからです。
製作からYouTubeの投稿までの流れは、
- ゲームの画面をキャプチャする
- ゆっくりMovieMakerで、セリフを付ける
- ゆっくりMovieMakerで、キャラ素材の表情などを編集する
- AviUtlに取り込み、動画を編集する
- AviUtlで動画ファイルに出力する
- YouTubeに投稿する
な感じです。
ゆっくりMovieMakerでできることはAviUtlでも殆どできますが、キャラ素材の表情などの編集については、ゆっくりMovieMakerの方が編集が簡単な気がして、このように分担しています。
AviUtlが使い慣れているのであれば、AviUtlで編集してもなんら問題はないと思います。
ということで、もう少し詳しく製作の手順を以下に。
Bandicamで元となる動画をキャプチャする
なんと言っても、元となる動画が必要ですね。
ということで、World of Warshipsのゲーム画面のキャプチャです。
もともと艦艇のプラモとか小さい頃に作ったりするくらいには、船が好きでした。
そんな中、艦これを遊ぶようになり、そこからWorld of Warshipsにも手を出すようになりました。
小さな駆逐艦で大きな戦艦を撃沈した時とか、戦艦の主砲で敵艦をワンパンした時とか、すごく楽しいんです。
まあ、その辺は関係ないので、ゲーム画面のキャプチャについてですね。
正直、今まで本当に動画編集関連には手を出していなかったので、操作が簡単に使えるものを選びました。
フリーのものもいくつか候補に挙がったのですが、結局、有料ですが、一番操作が簡単な(簡単に見えた)Bandicam
このBandicamを使ってWorld of Warshipsのゲーム画面をキャプチャしています。
以下がBandicamのメイン画面です。
見ただけで大体の使い方が分かるのではないでしょうか。
キャプチャ対象を指定して、RECボタンを押下するだけです。
録画モードもいくつかあり、ゲーム録画モードでは、directXを使っているゲームはウィンドウを指定するだけでゲーム画面だけをキャプチャしてくれます。
また、Webブラウザゲームなどは録画したい領域を指定して録画する領域指定モードで録画できます。
以下のような枠(白い部分は透明です)を録画したいところに持って行くだけです。
色が似ていて少し分かりにくいかもしれませんが、Webブラウザゲームなどは録画したい所へ、キャプチャする領域を指定する枠を合わせて録画できます。
オレンジ枠で囲まれた部分が録画される領域となります。
ゲームに限らず、PCの操作なども録画できます。
簡単なBandicamの使い方や導入方法については、こちらのページをご覧ください。
最初はコーデックなどの設定が必要ですが、一度設定してしまえば、以降は録画ボタンを押すだけです。
あと、私のPCが古いせいか、ゲーム録画モードで録画しようとすると、時々、ゲーム自体が落ちて録画できない時があります。
そういう時は領域指定モードを使用すれば、ゲーム自体は落ちることは無くなります。
まあ、PCを再起動すれば問題なくゲーム録画モードが使えるのですが、PCをスリープモードで何度か落としていると時時ダメになるんですよね・・・買い替え時かなぁ・・・
以下は、BandicamのHPとなります。
無料の体験版(録画時間に制限、ロゴが動画に強制で入る)もあるので、事前に試してみることもできます。
ゆっくりMovieMakerで編集する
さて、ゲームの録画が終わったら、やっと実況動画の製作に入れます!
使っているのは、ゆっくりMovieMaker3で、バージョンは3.4.8.1となります。
現在(2018年12月)、ゆっくりMovieMaker4を開発中とのことですが、α版ということなのでゆっくりMovieMaker3を使わせてもらっています。
ダウンロードは、饅頭遣いのおもちゃ箱という製作者様のページから可能です。
ゆっくりMovieMakerでセリフを付ける
ゆっくりMovieMakerでは、以下のメイン画面とライムラインの2つをよく使います。
↑メイン画面、↓ライムライン
メイン画面は、動画がどのように表示されるのかをそのまま確認できます。
なので、実際にセリフを付ける作業は、タイムラインで行うこととなります。
タイムラインの下部にある”ここにセリフを入力。”とある所に、セリフを入力して追加ボタンを押下することで、任意の場所にセリフ付けることができます。
ゆっくりMovieMaker3を使わない場合、セリフを付ける作業は、セリフ自体の音声ファイルと、字幕用のテキストファイルを用意する必要がありとても大変な作業のようです。
私は最初からゆっくりMovieMaker3を使わせてもらっているので、セリフを入力すると、自動的に音声ファイルとテキストファイルが作成され、しかもタイムライン上で任意の位置に配置できるので、セリフを付ける作業が効率的に行えています。
また、キャラ素材を用意することで、キャラクターが喋っているような演出ができます。
このキャラ素材の動作もゆっくりMovieMaker3が初期配置を行ってくれるので、とても助かります。
ゆっくりMovieMaker3の導入や簡単な操作については、こちらのページをご覧ください。
以下のVOICEROIDでセリフを付ける場合でも、キャラ素材の設定自体はゆっくりMovieMaker3側で行います。
VOICEROIDでセリフを付ける場合、VoiceroidUtilを利用して効率化を図る
ゆっくりMovieMaker3を使っているので、実況で有名な”ゆっくり霊夢”等の声でセリフを付けることはできます。
なのですが、もう個人の趣味嗜好になるかと思いますが、私はVOICEROIDを使うことにしました。
VOICEROIDは有料になります。
購入したのは、”VOICEROID2 紲星あかり”です。
はい、以下ですね。
このVOICEROIDでは、セリフをテキストで入力すると、音声ファイルとテキストファイルを作ってくれます。
ただ、ゆっくりMovieMaker3と直接の連携はないので、音声ファイル、テキストファイルをひとつずつゆっくりMovieMaker3もしくは後で出てくるAviUtlのタイムラインに配置することになりとても大変です。
が、その大変な作業をVoiceroidUtilというソフトが解決してくれます。
簡単にですが、以下がVoiceroidUtilを使ったときのゆっくりMovieMaker3とVOICEROIDとの連携の流れとなります。
VoiceroidUtilが無ければ、本当に大変そうです。
VoiceroidUtilには感謝しかありませんね!
さて、以下がVoiceroidUtilの画面です。
ここにVOICEROIDに喋らせたいセリフを入れて、音声保存ボタンを押下します。
すると、以下のように入力したセリフがVOICEROID2に自動的に転送されて、音声ファイルとテキストファイルを作ってくれます。
しかも、作られた音声ファイルとテキストファイルを以下のようにゆっくりMovieMaker3のタイムラインに配置までしてくれるのです。
これで、音声ファイルとテキストファイルを使って、動画上ではセリフと同時に字幕が表示されます。
もちろん、最初に少し設定を行っておく必要がありますが、とても簡単です。
あ、再三、キャラ素材、キャラ素材と言っていますが、右側の女の子の絵のようなキャラクターのことを指しています。
立ち絵と言うべきなのかな、どう呼ぶのが正しいのだろうか・・・?
VOICEROIDとVoiceroidUtilの導入と設定については、こちらのページをご覧ください。
キャラ素材の設定は、ゆっくりMovieMaker3側で行いますので、注意してください。
以下、淡々とセリフを付けていきます。
私は、これに一番時間がかかっています。
文才?の才能(冗長w)を育てておけばよかったなぁ・・・
ゆっくりMovieMakerでキャラ素材の表情を編集すると同時にセリフを通しでチェックする
さて、セリフを付けたら、次にキャラ素材の表情などを編集します。
セリフ毎に表情などを指定できるので、ゆっくりMovieMaker3のタイムラインから配置されたセリフをダブルクリックします。
上記の例だと、オレンジ色の”艦長、今日もよろし”となっている部分です。
すると、以下のようなアイテム編集というウィンドウが表示されます。
この例では、キャラ素材の表情や服装などを変更できる部分のみを表示しています。
ここで、目や口、眉等をパーツ毎に指定してキャラ素材を編集していきます。
セリフを付けた時に同時に編集することもでできると思いますが、キャラ素材の表情を編集すると同時に、最初から最後までセリフを通しての確認も同時にしているので、私はこの順番でキャラ素材を編集しています。
はい、そこ!確認してこれかとか言わないで~・・・
AviUtl互換形式のEXOファイルに出力する
ゆっくりMovieMaker3側の最後の作業です。
ゆっくりMovieMaker3の保存ファイル(.ymmp)では、AviUtlへ渡すことができないので、互換性のあるEXOファイルで出力します。
保存ではなく、出力を選択することで、AviUtlと互換性のあるEXOファイルを作ることができます。
以上が、私がゆっくりMovieMaker3側で行う作業となります。
実際にやってみると、結構大変です。
AviUtlで動画を編集する
ゆっくりMovieMaker3でセリフを付けてキャラ素材の編集を行ったら、AviUtlで動画の編集を行い、YouTubeに投稿するための動画ファイルの出力を行います。
と言っても、AviUtlでの編集はまだまだ素人なので、できることは非常に少ないです・・・
もっと、できることを増やさねば!!
使っているAviUtlのバージョンは1.00です。
リリース日からみて、最終版のようですね。
AviUtlの導入については、いくつかプラグインも入れているので、こちらのページをご覧ください。
AviUtlにゆっくりMovieMakerで出力したAviUtl互換形式のEXOを取り込む
AviUtlでよく使う画面は以下のメイン画面と拡張編集画面です。
↑メイン画面、↓拡張編集画面(タイムライン)
拡張編集画面は、ゆっくりMovieMaker3でもあったタイムラインのことですね。
この拡張編集画面に、ゆっくりMovieMaker3で出力したEXOファイルをドラッグ&ドロップします。
すると、AviUtlに読み込むことができます。
↑メイン画面、↓拡張編集画面
メイン画面のメニューにある、ファイルからは読み込むことはできないと思われます。
この方法では読み込めず、最初は何が悪いのかと悩んだ記憶があります。
動画を編集する(YouTube終了画面用のエンディングを追加等)
キャラ素材の位置を動かしたり、動画になにかしらの効果(シーンチェンジやモザイク等のエフェクト)を追加したりします。
また、YouTubeの終了画面用にゲーム本編とは別にエンディング画面を追加したりもします。
エンディングの追加については、エンディングのEXOファイルを別途用意しておき、ゲーム本編のEXOファイルをAviUtlに読み込ませた後、後ろに追加しています。
EXOファイルの追加について詳しくは、こちらのページをご覧ください。
AviUtlを使った本格的な動画の編集については、まだまだですので、今回は割愛させて頂きます。
正直、セリフを付けるだけで手一杯な感じが否めないので、なかなか手を出せていないのです・・・(´゚д゚`)アチャー
YouTube投稿用の動画ファイルを出力する
YouTubeへの投稿用の動画ファイルとして、MP4形式のファイルで出力しています。
出力に際し、出力ファイルをなるべく高画質で低容量にするため、x264guiExというプラグインを用いています。
他にもっとよいプラグインがあるのかもしれませんが、今はこれを使っています。
画質については、YouTubeに投稿した動画を見て頂ければ、目安になるのかなと思います。
ちなみに、投稿には1280×720で出力したファイルを用いています。
4Kで投稿してみたいですが、残念ながらPCのスペックが・・・
YouTubeに投稿する
最後に、AviUtlで出力した動画ファイルをYouTubeに投稿します。
YouTubeのアップロード画面を開いて、動画ファイルをドラッグ&ドロップです。
その後、動画のタイトルや説明等、必要な項目を入力して、公開となります。
ちなみに、現在の最新動画は以下となります。
World of Warshipsの実況動画です、ぜひ視聴してみてください!
そして、もしよかったらチャンネル登録もしてもらえると嬉しいです。
いやぁ、31本目ですか、内容の出来はともかく(オイッ!)、自分でもよく続いているなぁと思いますw
おわりに
今回は、実況動画の製作について、我流ですが、こんな感じで作っていますという内容でした。
結構時間がかかるので、ゲームをプレイする時間がずいぶん減ってしまいました・・・
いい感じのゲーム動画がなかなか撮れず、ヘッポコな腕前をお見せすることになり、ちょっと恥ずかしいです。
さて、ゼロから始めた実況動画のYouTubeへの投稿ですが、便利なソフトが揃っているので、始める前に思っていたほどは大変ではありませんでした。
フリーで便利ソフトを提供してくださっている製作者様には感謝、感謝ですね。
うまく伝わったか心配ではありますが、実況動画を投稿して見たいなぁと思っていた方が、結構簡単にできそうだなぁと思っていただけたら幸いです。
有料ソフトも使ってはいますが、フリーソフトで代替できますので、チャレンジしてみてはいかがでしょうか?
最後までお読みいただき、ありがとうございました。
“VOICEROID2 桜乃そら”を購入しました 実況動画を”VOICEROID2 紲星あかり”のみで制作していましたが、このたび、VOICEROIDを追加することにしまし …