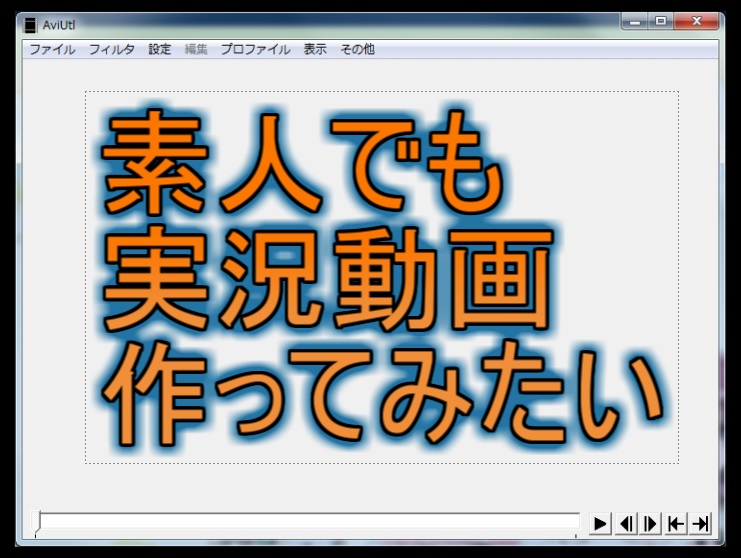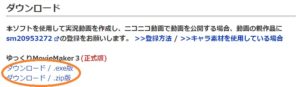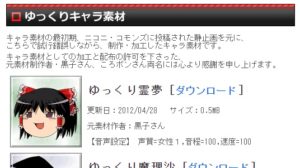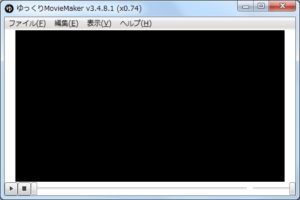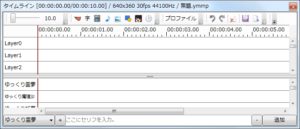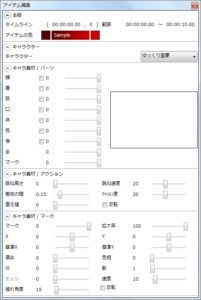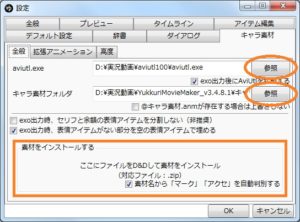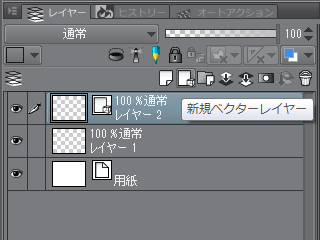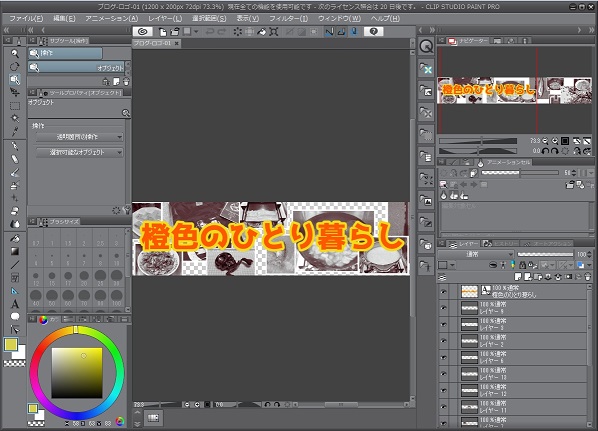ゆっくりMovieMakerのインストール
動画を作成・編集した経験のない素人の私が、実況動画を作成していきます。
実況動画の作成にはAviUtlとゆっくりMovieMakerの組み合わせが定番のようで、第1回の投稿ではAviUtlをインストールしました。
インストールはとても簡単でした。
今回は、ゆっくりMovieMakerのインストールとなります。
こちらのインストールもとても簡単です。
 だいだい
だいだい 素人が実況動画を作るまでに関する投稿は、以下よりご覧頂けます。
なにかの参考になれば幸いです!
実況動画に関する投稿一覧 最初に「【第10回】実況動画を製作する流れ」をご覧頂き、実況動画製作の全体の流れを把握して頂くと理解しやすいかもしれません。 【第1回】動画編集ソフトAviUtlのインストール 【第2回】ゆっく …
ゆっくりMovieMakerとキャラ素材
キャラクターが喋っている動画を作成するには、ゆっくりMovieMaker本体だけではなく、表示させるキャラクターをキャラ素材として別途追加する必要があります。
キャラクターを表示させない場合は、キャラ素材は不要みたいです。
とはいえ、どうせなら表示させたいですね。
以下は、私が最初に見たキャラクターです。
当初、面白いことしてるなぁと思っていたんですけど、いろんな種類の動画に同じ名前同じ声で喋ってるから、同じ人が作ってる動画と思ったのも懐かしいです。
キャラ素材は、複数のキャラクター用意あり、同じキャラクターでも画風が異なるものなど、たくさんの種類が配布されています。
ファイルのダウンロード
ゆっくりMovieMakerのダウンロード
ダウンロードは、饅頭遣いのおもちゃ箱という製作者様のページから行いました。
表示されたページに、以下のようなダウンロードのリンクがあります。
ファイルは、exe版とzip版の2種類がありましたが、今回は、zip版をダウンロードしました。
ダウンロードしたファイルは、以下でした。
- YukkuriMovieMaker_v3.4.8.1.zip
キャラ素材のダウンロード
キャラ素材のダウンロードは、nicotalk&キャラ素材配布所のこちらのページから行いました。
おそらくですが、もっともスタンダードなタイプだと思います。
一番見ている気がするので。
表示されたページに、以下のようなダウンロードのリンクがあります。
ダウンロードしたファイルは、以下でした。
- ゆっくり霊夢.zip
キャラ素材の配布ページには素材規約があるので、規約を確認して目的に応じたキャラ素材をダウンロードしましょう。
インストール
ゆっくりMovieMakerのインストール
ゆっくりMovieMakerのインストールは、ダウンロードしたファイルを解凍するだけでした。
ダウンロードしたファイルが2つあります。
YukkuriMovieMaker_v3.4.8.1.zipを解凍すると、ファイル名と同じ名前のフォルダができます。
これでゆっくりMovieMakerのインストールは完了です。
試しに、作成されたフォルダの中の以下のファイルを実行します。
- YukkuriMovieMaker_v3.exe
初めて実行した場合、Readme、キャラ素材マネージャ、辞書、キャラクター編集、アイテム編集など、たくさんのウィンドウが開きます。
たくさん開きますが、基本的に使うものは、以下のメイン画面と、タイムライン画面になるようです。
これがメイン画面。
こちらがタイムライン画面。
ゆっくりMovieMakerがインストールされたことを確認できました。
キャラ素材の追加
ゆっくりMovieMakerをインストールしただけでは、以下のようにキャラクターの絵は登録されていないです。
登録されていると、四角く囲まれた枠の中にキャラクターが表示されますが、インストール直後は空白のままです。
なので、キャラ素材を登録することになります。
ゆっくりMovieMakerにキャラ素材を登録する前に、キャラ素材を格納するフォルダを作成します。
追加するキャラ素材のファイルの管理を分りやすくするためですね。
私は、ゆっくりMovieMakerのフォルダの中に作成しました。
次に、メイン画面のメニューから、[ファイル]-[設定]で、設定画面を開きます。
設定画面を開いたら、上記のオレンジ色の丸枠部分の参照をそれぞれクリックし、AviUtlの実行ファイル(aviutl.exe)と、先ほど作成したキャラ素材格納用のフォルダを指定します。
次に、キャラ素材としてダウンロードした以下のファイル(今回は、ゆっくり霊夢.zip)を、オレンジ色の四角枠部分にドラッグ&ドロップします。
すると、ゆっくりMovieMakerにキャラ素材の追加が行われます。
次に、メイン画面のメニューから、[ファイル]-[キャラクターの設定]で、キャラクター編集画面を開きます。
上記のオレンジ色の丸枠を左から順にクリックしていきます。
最後の「ゆっくり霊夢」は、ダウンロードしたキャラ素材のファイル名になります。
ゆっくりMovieMakerに登録されている「ゆっくり霊夢」の設定に、キャラ素材の「ゆっくり霊夢」を関連付けした感じでしょうか。
これで、キャラ素材が登録されました。
動かしてみる
試しに喋らせてみます。
タイムラインの最下部に喋らせたい言葉を入力します。
以下では、「ゆっくり」を入力しています。
入力すると、以下のように登録されます。
この状態で、メイン画面の左下の再生(三角のボタン)をクリックで再生されます。
すると、「ゆっくり」と、動画で聞きなれた声が再生されました。
ちゃんと、お口をパクパクしながら、まばたきもしてくれました。
おわりに
AviUtlとゆっくりMovieMakerのインストールが終わりました。
とりあえず、これで実況動画ぽいものは作れます。
どうですか?思ったよりも簡単だと思いませんでしたか?
正直なところ、もっとインストールは面倒なのかと思っていました。
ソフトウェアもフリーなものばかりなので、やってみようかなと思った人も多いかも?
とはいえ、まだインストールが終わっただけで、使い方もほとんど分っていません。
動画を作りながら、できることを増やしていこうと思います。
次回からは、実況動画の作成でこれは覚えておくべき!と素人なりに思ったことを投稿していきたいと思っています。
最後までお読みいただき、ありがとうございました。
ゲーム画面をキャプチャするソフトとして、Bandicamを使うことにしました。 実況動画を作成するにあたって、なるべくフリーソフトで揃えたかったんですが、素人なので使いやすいという点を重視した結果です。 また、有料といっ …