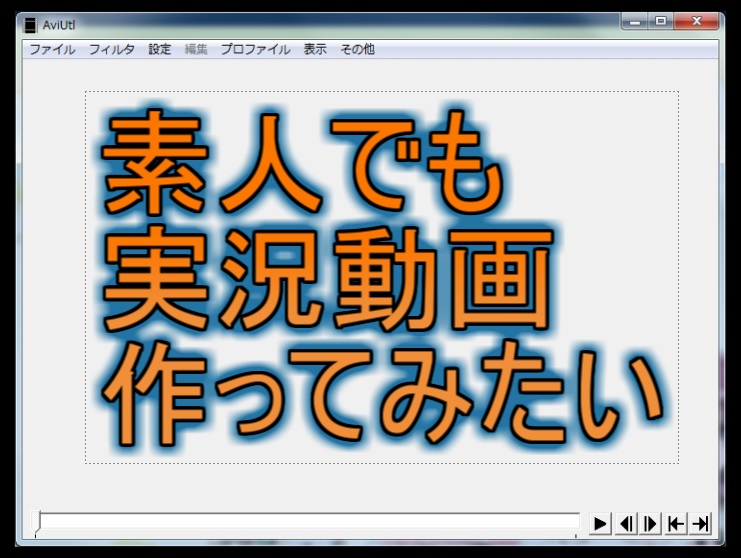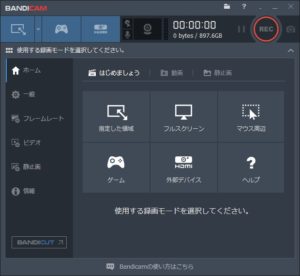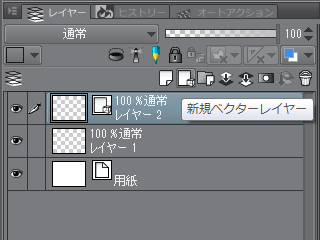ゲーム画面をキャプチャするソフト
ゲーム画面をキャプチャするソフトとして、Bandicamを使うことにしました。
実況動画を作成するにあたって、なるべくフリーソフトで揃えたかったんですが、素人なので使いやすいという点を重視した結果です。
また、有料といっても許容できる範囲だったのもよかったです。
最終的な動画をなるべく綺麗に作りたいので、動画サイズは大きくなりますが可逆圧縮のコーデックを導入します。
よって、今回はBandicamとコーデックの導入についての回になります。
 だいだい
だいだい 素人が実況動画を作るまでに関する投稿は、以下よりご覧頂けます。
なにかの参考になれば幸いです!
実況動画に関する投稿一覧 最初に「【第10回】実況動画を製作する流れ」をご覧頂き、実況動画製作の全体の流れを把握して頂くと理解しやすいかもしれません。 【第1回】動画編集ソフトAviUtlのインストール 【第2回】ゆっく …
キャプチャソフトBandicam
今回は、実況動画作成にあたり、ゲーム画面をキャプチャするソフトについての内容となります。
- Bandicamの紹介と導入
- 可逆圧縮コーデックの導入
Bandicamの使い方は簡単!
Bandicamのメイン画面は、以下のようにシンプルなデザインです。
ゲームをキャプチャするのが初めての私でも、なんとなく使えそうに思えます。
キャプチャするモードは、
- 指定領域モード
- フルスクリーンモード
- マウス周辺モード
- ゲーム録画モード
- デバイス録画モード
があります。
私が主に使う予定なのは、ゲーム録画モードと指定領域モードです。
ゲーム録画モード
ゲーム録画モードは、DirectX、OpenGL、Vulkanにより動作するソフトウェア・アプリケーションをキャプチャできます。
ゲームをそのままキャプチャするのにとても便利です。
操作も簡単で、まず、下図のオレンジ色の丸枠をクリックしてゲーム録画モードにします。
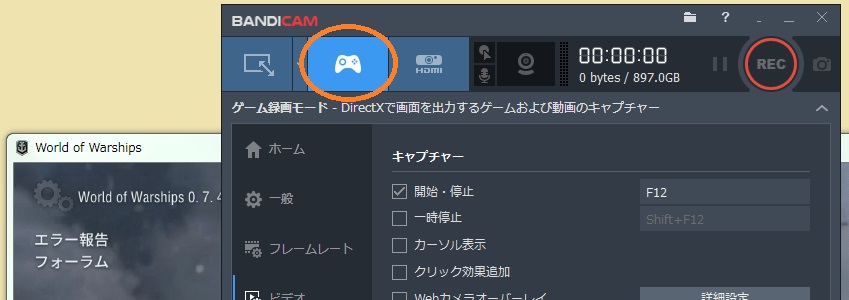
ゲーム録画モードになると、下図のオレンジ色の丸枠にあるように、キャプチャしたいゲーム画面をクリックします。
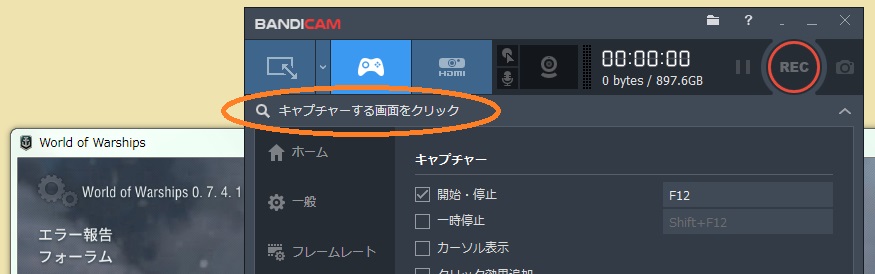
すると、下図の緑色の四角枠にキャプチャするゲームが表示されます。
また、オレンジ色の丸枠の数字はフレームレートを表し、キャプチャ対象になると表示されます。(フレームレートは、設定で非表示にできます)
これでキャプチャの準備はできました。
オレンジ色の四角枠のボタンをクリックするか、F12キーを押すことでキャプチャが実行されます。
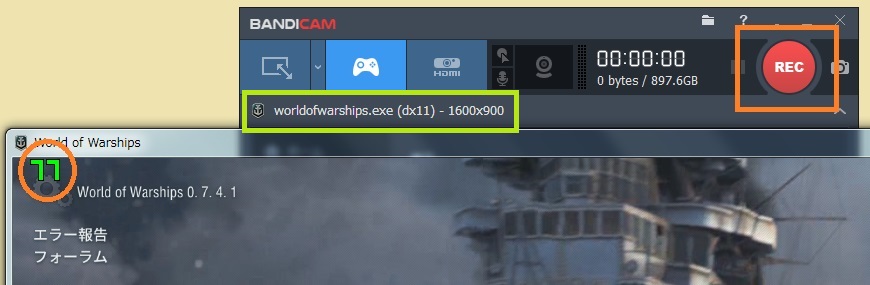
キャプチャが実行されると、下図のオレンジ色の四角枠のようにキャプチャの様子が表示され、また、ゲーム画面のフレームレートは赤字に変わります。
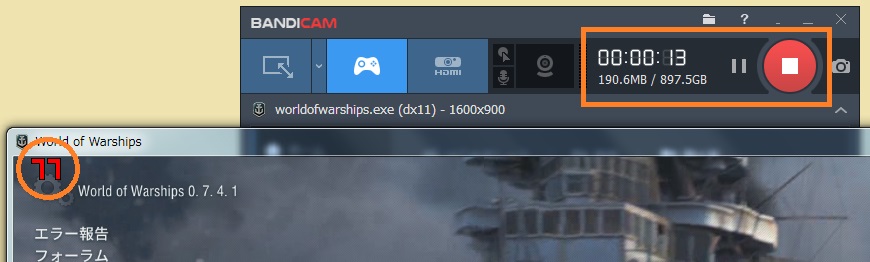
停止するときはもう一度F12キーを押すか、オレンジ色の四角枠の赤い丸のボタンをクリックでキャプチャが終了します。
どうですか?とても簡単にキャプチャができますよね。
実は、ゲーム画面をキャプチャするには、キャプチャ用のボードとかを用意してとか思っていたんですが(情報が古い?(笑))、やってみると実に簡単にできるものですね、ほんとに。
指定領域モード
指定領域モードは、キャプチャしたい場所をキャプチャできます。
たとえば、デスクトップや、ブラウザ上のゲームなどがキャプチャできます。
こちらのモードも、下図のオレンジ色の丸枠をクリックして、指定領域モードにします。
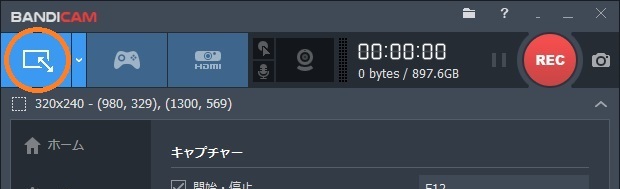
すると、下図のような枠が表示されます。
この枠内がキャプチャ対象で、枠の大きさは変更できます。
枠が出ない場合は、フルスクリーンモードか、マウス周辺モードなので、すぐ右をクリックして、指定領域モードに変更できます。
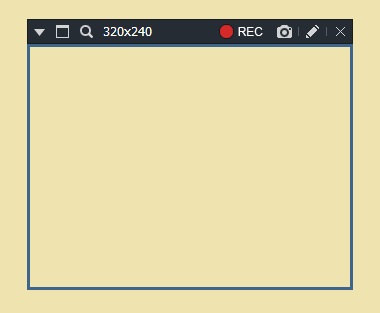
たとえば、下図のようにブラウザ上のゲーム画面に枠をあわせてキャプチャできます。
分りにくいかもしれませんが、オレンジ色の四角枠の部分に領域指定モードの枠があります。
領域指定モードの枠のRECをクリックで、キャプチャが実行されます。
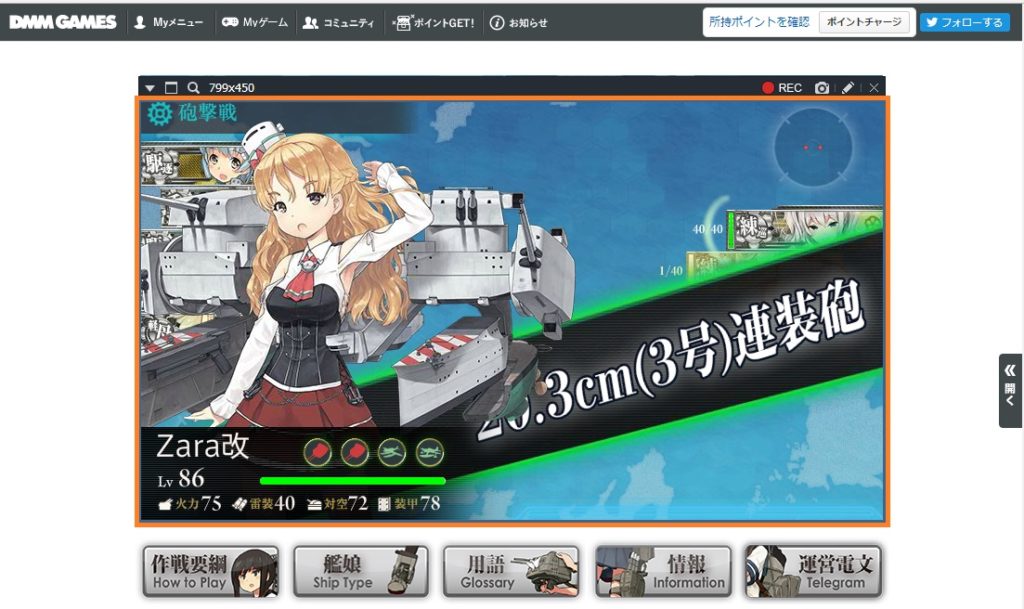
このように、キャプチャしたい範囲だけをキャプチャできます。
Bandicamは、上記のように簡単な操作でらくらくゲーム画面がキャプチャできるので、大変気に入っています。
Bandicamの導入については、簡単ですが以下に続きます。
Bandicamの導入
Bandicamのダウンロード
Bandicamは、以下よりダウンロードが可能です。
キャプチャ時間が10分、ロゴが挿入されるという条件がつきますが、無料版もあるので試しに使ってみると使い勝手のよさが分るのではないかと思います。
ダウンロードしたファイルの名前は以下でした。
bdcamsetup.exe
Bandicamのインストール
インストールはいたって簡単で、ダウンロードしたファイルを実行するだけです。
以下にインストールの流れを載せますが、よく見かける内容ですのでさらっと流し見てください。
まず、言語を選択します。
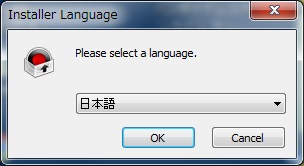
案内が表示されるので、次へをクリック。
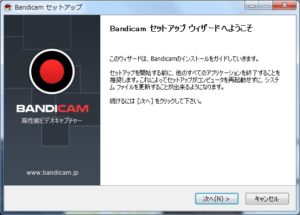
使用許諾契約書が表示されるので、確認して同意するをクリック。
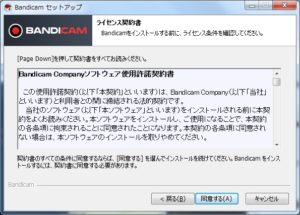
インストールするコンポーネントの確認があるので、プログラムグループやデスクトップにアイコンを作成したくない場合は、チェックを外します。

インストール先のフォルダを変更したい場合は変更し、インストールをクリックで、インストールが開始されます。
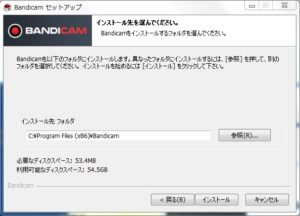
以上で、Bandicamのインストールは完了です。
Ut Video Codec Suiteの導入
Ut Video Codec Suiteのダウンロード
Ut Video Codec Suiteは、梅澤 威志という方が製作されたソフトです。
動画の画質を劣化させない可逆圧縮のコーデックで、非可逆圧縮のコーデックよりファイルサイズは大きくなりますが、動画編集で画質を劣化させないためによく使われているみたいです。
ファイルは、製作者様のページである以下よりダウンロードできます。
記事の中から「[UtVideo] バージョン xx.x.x」というタイトルを探して、記事を開き、バイナリの「 Windows (exe)」からファイルをダウンロードできます。
私がダウンロードした時は、
- 記事のタイトル:[UtVideo] バージョン 20.0.0
- ダウンロードしたファイル:utvideo-20.0.0-win.exe
でした。
Ut Video Codec Suiteのインストール
こちらもインストールは簡単です。
ファイルを実行し、言語を選択します。

案内が表示されるので、次へをクリック。
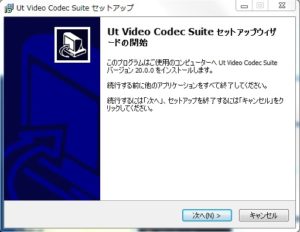
使用許諾契約書が表示されるので、確認して次へをクリック。
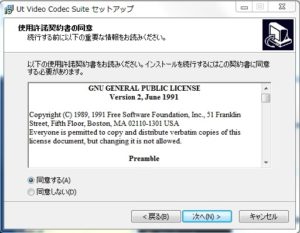
バージョンが10.2.0以前のものがインストールされている場合は、アンインストールしてからインストールしなおす必要があるようです。
問題がなければ、次へをクリック。

インストールの続行の確認になるので、インストールを実行するためにインストールをクリックします。
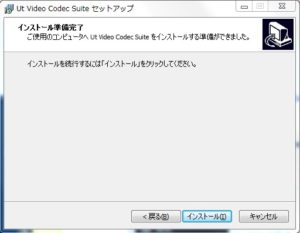
最後に、インストール完了と表示されたら、Ut Video Codec Suiteのインストールは完了です。
Bandicamの設定
Bandicamの設定
Ut Video Codec Suiteをインストールしたので、可逆圧縮のコーデックを使うように設定します。
下図のBandicamの画面のオレンジ色の四角枠のビデオをクリックし、オレンジ色の丸枠の設定をクリックします。
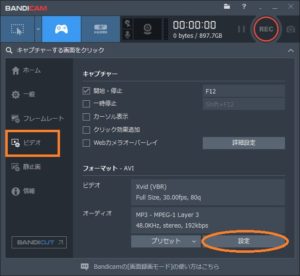
フォーマットの画面が表示されるので、ファイルは「AVI」を選択します。
コーデックの選択は、下図のオレンジ色の丸枠をクリックします。
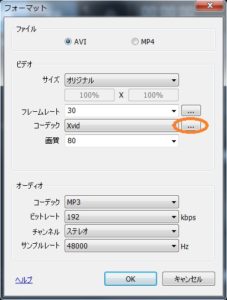
選択可能なリストが表示されるので、「外部コーデック」を選択します。
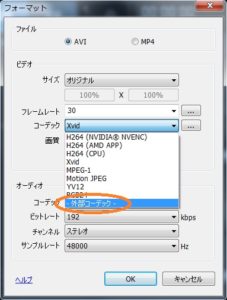
外部コーデックを選択するため、下図のオレンジ色の丸枠をクリックします。
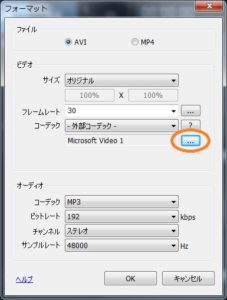
選択可能な外部コーデックが表示されるので、今回は、「UtVideo YUV420 BT.709 VCM」を選択しました。

画質的にはRGBやYUV422の方がいいのですが、ファイルサイズも大きくなるので、とりあえず今は「UtVideo YUV420 BT.709 VCM」で。
BT.709というのは、縦解像度が720以上用で、BT.601は720以下用だそうです。
PCのスペックの兼ね合いですが、より高画質を望むのであれば、より高画質のフォーマット(RGBやYUV422など)を選択してください。
次にフレームレートのモードを選択します。
フレームレートモードがVFRで作成したファイルをAviUtlなどの動画編集ソフトで読み込むと音ズレする場合があるので、その対策となります。
下図のオレンジ色の丸枠をクリックします。
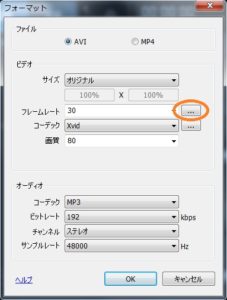
フレームレートモードを、「CFR優先-固定フレームレート」に設定します。
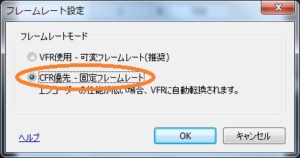
最後に、オーディオフォーマットをPCMに変更します。
キャプチャした動画を編集する場合は、無劣化無圧縮のPCMがおすすめです。
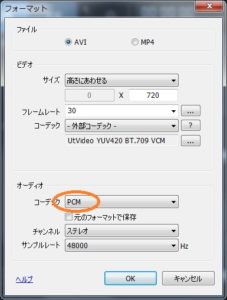
以上が、コーデックの設定です。
高スペックなPCに買い換えたり、作成した動画の画質が残念すぎた場合は、コーデックを見直したいと思います。
おわりに
ゲーム画面をキャプチャできる環境が整いました。
Bandicamは、操作の仕方が直感的にわかるので、慣れていない私でもとても使いやすいです。
体験版もあるので、気になっている方は試してみてはいかがでしょうか?
さて、これでAviUtl、ゆっくりMovieMaker、Bandicamと実況動画作成に必要なものが揃ってきました。
そろそろ1本、実況動画を作成してみたいですね。
次回、どうなるか自分でも楽しみです。
最後までお読みいただき、ありがとうございました。
ついね、買っちゃったんですね 一度も実況動画作ったことない素人が、VOICEROID2 紲星あかりを買っちゃいました。実況動画を作ろうと言いながら寄り道しちゃって、いつになったら作るようになるのでしょうね。 一応、ゆっく …