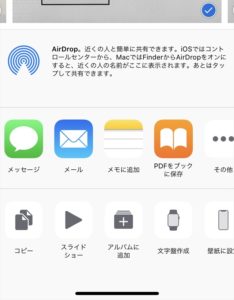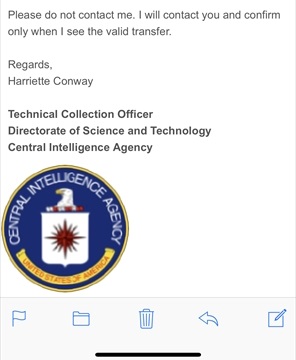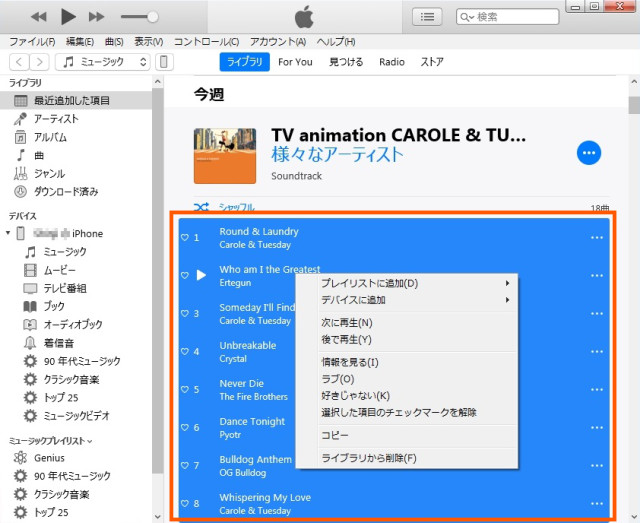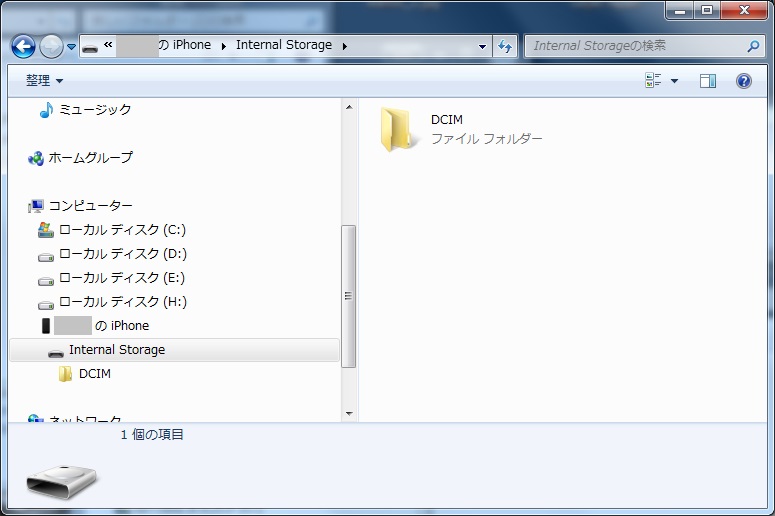iPhoneのカメラで撮ったフィルターを使った加工済みの写真をPCに取り込みたい
iPhoneで撮った写真のファイル名は、IMG_xxxx.JPG(xxxxは数字)だと思います。
この時、フィルターを使った写真は、IMG_Exxxx.JPGと数字の前に”E”が付くのですが、このファイルが見当たらないことがあり、慌てたことがありませんか?
PCに取り込みたいが、オリジナルのIMG_xxxx.JPGファイルはあれど、加工されたIMG_Exxxx.JPGがない・・・
だけど、すぐに加工された写真が欲しい。
困っていろいろ試した結果、加工済みのファイルを取り出すことができたので、ご紹介します。
ただし、iOSのバージョン等、環境によっては動作が異なるのかもしれませんので、そのあたりはご了承ください。
加工済みの写真ってなにを指しているのか?
よく、iPhoneやiPad、iPodから編集済みの写真をPCに取り込む際、加工済みの写真は取り込めず、オリジナルの写真しか撮り込めないと聞きます。
解決法として、メールで送ったり、iCloudのフォトライブラリを使うとかあります。
が、私は普通にPCに取り込めてるのだけど、加工済みの写真の定義が違うのでしょうか・・・?
あ、iPhoneをPCに繋げてエクスプローラーでコピーしています。
私が言う加工済みの写真とは、カメラで写真を撮る際にフィルターを通している写真や、iPhoneの写真アプリで編集した写真のことです。
例えば、普通に写真を撮ると、以下のように暗くなってしまう場合に、

フィルターを使って明るくしています。
以下の例では、ビビット(冷たい)ですね。

上の暗い写真がオリジナルで、下の明るい写真が加工済みです。
また、写真アプリの編集から加工した写真のことでもあります。
以下のオレンジ色の枠から行う、写真の範囲を変更したり、フィルターや色の調整を行うことです。
もし、加工済みの写真が意味するところが、これらのフィルターや編集した写真を指さないのであれば、ごめんなさい、以下の内容はお役に立てないと思います・・・
PCへ写真を取り込む際の実行環境について
私がiPhoneから写真を取り込む環境は以下のとおりです。
- iPhone:iOS 12.1
- PC:Windows7
PC側は特別なソフトは使ってなくて、iPhoneとPCを普通にUSBで接続して、エクスプローラーで必要な写真のファイルをコピーしています。
Macだったり、何かしらのソフトウェアをPCにインストールすれば、加工済みの写真をそのままコピーできるようですが、今のところ困ってはいないのでエクスプローラーなんです・・・(^_^)ゞ
PC側からiPhoneの写真フォルダを見えない場合は、こちらの投稿を参照して見てください。
PCに取り込む際の写真のファイル名について
PCに接続しエクスプローラーでiPhoneのフォルダを開くと、以下の3つのタイプのファイルがあると思います。
- ファイル名:IMG_xxxx.JPG(xxxxは数字)
- ファイル名:IMG_Exxxx.JPG(xxxxは数字)
- ファイル名:IMG_xxxx.AAE(xxxxは数字)
ます、IMG_xxxx.JPGは、オリジナルの写真のファイルです。
写真を撮る際にフィルターを使ってなかったり、写真を編集していない場合は、このオリジナルのファイルしかありません。
次にIMG_Exxxx.JPG、オリジナルによく似ているけど、ファイル名のxxxxの数字の前に”E”が付いているファイル、これが加工済みの写真のファイルです。
最後にIMG_xxxx.AAEですが、拡張子がAAEと他の2つと異なります。
これはオリジナルのファイルに加えられた編集内容を記録しているファイルになります。
編集を加えた場合、オリジナルの写真のファイル名のxxxxの数字が同じ、3つのファイルが存在することになります。
PCに取り込む場合、編集済みの写真が欲しければ、IMG_Exxxx.JPGのファイル(”E”が付くファイル)をコピーします。
あれ?加工済みのファイルIMG_Exxxx.JPGが見つからない!?
ある時、いつものようにフィルターをかけて写真を撮り、PCに取り込もうとしました。
が、加工済みの写真のファイルが見当たらないのです。
オリジナルのIMG_xxxx.JPGファイルとIMG_xxxx.AAEファイルはあるのですが、欲しい加工済みのファイルであるIMG_Exxxx.JPGだけがありません。
すぐに欲しかったので、加工済み写真の取り込み方を調べると、先に述べたようにメールで送ったり、iCloudを使ったりする方法が出てきました。
ですが、1枚の写真ならよかったのですが、すこし写真の数が多いため、できたら直接PCに繋いでコピーしたかったのです。
長々と書いても仕方が無いので、結論にいきますね。
メールで送ればいいなら、メールに添付されるファイルは加工済みじゃね?
はい、答えは簡単でした。
メールで送れば加工済みの写真を手に入れられるのであれば、メールに添付するファイルは当然加工済みの写真ですよね。
そこで実際にメールを作成し、加工済みの写真を添付してみました。
あ、実際には送る必要はなかったですよ。
大量の写真がある場合、そもそもメールでは送れないと思いますけど。
メールへの添付は写真アプリから行います。
まず、写真アプリから送りたい写真を選択します。
オレンジ色の枠の部分をタップです。
写真の選択画面になるので、IMG_Exxxx.JPGを作りたい写真を選択します。
複数を同時でも大丈夫です。
写真を選択し終わったら、左下のマークをタップします。
選択した写真をどうするのか聞いてきますので、メールをタップします。
メールに写真が添付されるので、あまりに大量の写真を選択するのは止めたほうがよいと思います。
以上です。
メールは送信しなくてもよいので、そのまま破棄してください。
その後、再度PCに接続すれば、加工済みの写真のファイルがあると思います。
また、写真を選択後の行動を聞いてきた際に、メール選択せずにコピーを選んでも加工済みのファイルができていました。
おわりに
フィルターをかけて撮った写真をPCに取り込みたいけど、ファイルが無い時に行った対処をご紹介しました。
試行錯誤した結果ですので、公式の回答では無いことをご了承ください。
ただ、実際に加工済みのファイルが作成される契機になっているようなので、同じようにお困りの方は試して見てはいかがでしょうか?
大量の写真が対象の場合、最初は数枚で試して見てくださいね。
数百枚とか一度にしようとは思わないでね。
それはそれで、処理能力の問題になりそうなので・・・
最後までお読みいただき、ありがとうございました。