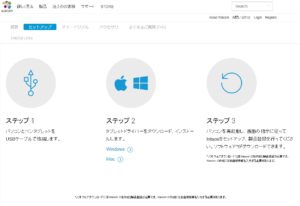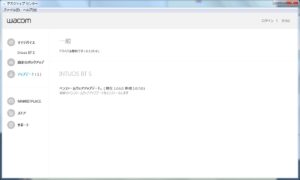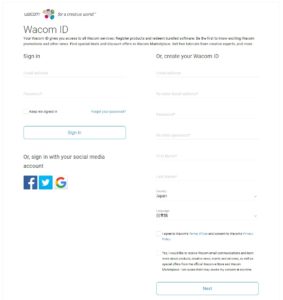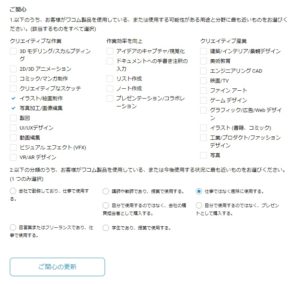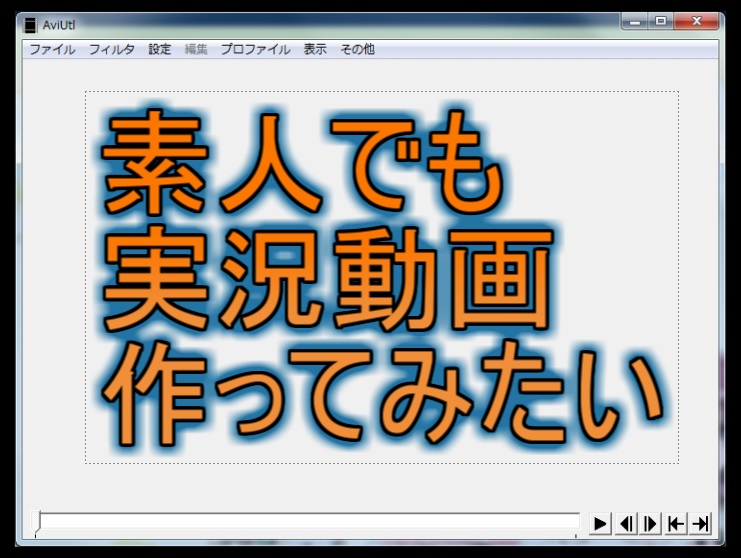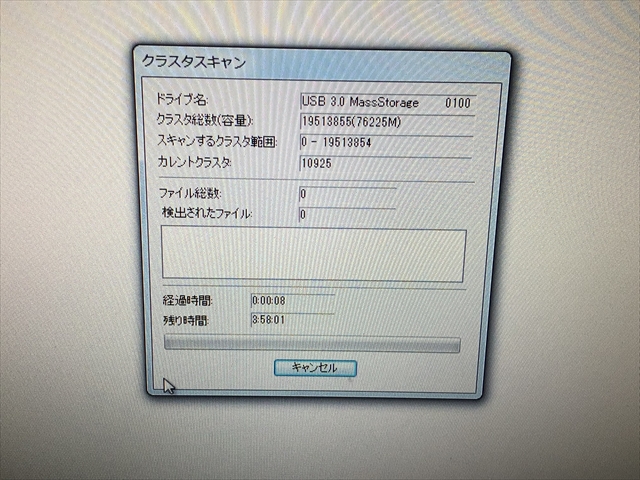ブログのメイン画像やロゴなど、ちょっとしたイラスト作成や写真の加工をしてみたいなと思い、ペンタブレットを購入してみました。
購入したのは、WacomさんのIntuosというペンタブレットです。
写真加工とイラスト(マンガ用?)用のソフトウェアがダウンロードできるところが、ちょうどよかったんです。
ただ、ソフトウェアのダウンロードまでの手順が、分りにくいという内容のレビューがいくつか見られたので、備忘録を兼ねて記録を取ってみました。
セットアップに困っている方の参考になれば。
Wacom Intuos CTL-4100WL
購入したのはこちら。
たぶん入門用で間違いないと思うのだけど、あってる?

型番のCTL-4100WLにWLとあるように、ワイヤレス接続できるタイプです。
付属のソフトウェアは、以下の3種類から2つを選択です。
- スケッチ用(Corel® Painter® Essentials™ 6)
- 写真加工用(Corel® AfterShot™ 3)
- イラスト&マンガ用(CLIP STUDIO PAINT PRO )
ワイヤレス接続できないお安いタイプもあったんだけど、付属のソフトウェアが1つしか選択できないということで断念。
写真加工とイラスト用の2つ欲しかったので。
フリーのソフトウェアもいろいろあるんだろうけど、今回はまあいいかと。
あと、CLIP STUDIO PAINT PROは、2年ライセンスみたい。
2年もあれば十分かな、気に入ったら優待価格で購入できるらしいので。
詳しくは、Wacomさんのページを見てくださいね。
セットアップ
以下は、2018年4月時点の手順になります。
また、PCの環境などの差異により、手順が異なったりする場合もあるかと思います。
Wacomホームページへ
説明書には、wacom.com/start/intuosに行って、ドライバをダウンロードしてとあるので、早速ページを開きます。
ソフトウェアのダウンロードには、Wacom IDの作成と製品登録をする必要があるようです。
まあ、そうなりますよね。
それでは指示に従って、PCとペンタブレットをUSBケーブルで接続します。
次に、ドライバをダウンロードします。
画面のステップ2のところのWindows又はMacをクリックすると、ドライバがダウンロードできます。
ペンタブレットを使用するPCのOSに合わせて選択してください。
ドライバのインストール
ダウンロードしたファイルを実行すると、以下の画面が表示されます。
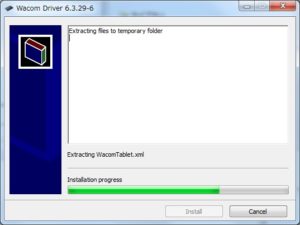
その後、使用許諾契約の確認画面が表示されるので、内容を確認して同意するをクリックします。
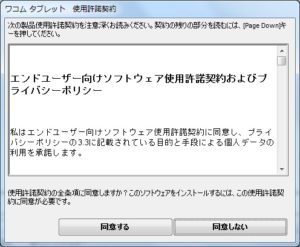
同意するをクリックすると、インストールが開始されます。

.NET Frameworkのインストール
ドライバのインストール中に、.NET Frameworkのインストールを要求されました。
PCの環境によっては、ここはスキップされると思います。
同意するにチェックを入れ、インストールをクリックします。
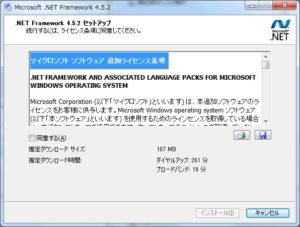
.NET Frameworkのインストールが開始されます。

長かった、5分くらいかかった気がします。

ここで再起動を促されますが、ペンタブレットのドライバをインストール中なので、後で再起動にしました。
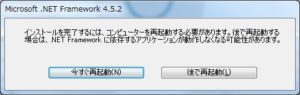
今すぐ再起動にしてたら、どうなってたんだろ?
再起動はしていないけど、.NET Frameworkのインストールが終わると、ペンタブレットのドライバのインストールが継続されます。
ペンタブレットのドライバのインストールが進むと、再起動を促されます。
こちらは、他の作業中のソフトウェアが無いことを確認して、すぐに再起動するをクリック!
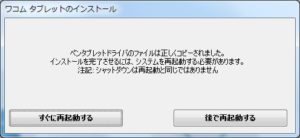
PCの再起動が始まります。
Wacom Intuosセットアップウィザード
PC再起動後、以下のセットアップウィザードが表示されます。
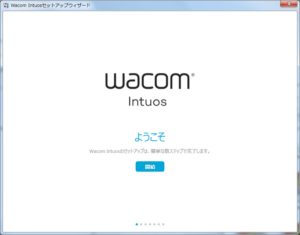
また、同時に以下のデスクトップセンターなるウィンドウも表示されますが、セットアップウィザードが終わるまで、操作できないようです。
アップデートの項目があるので、後ほど実施予定。
セットアップウィザードの開始をクリックすると、簡単な説明がなされます。
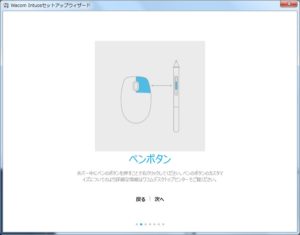
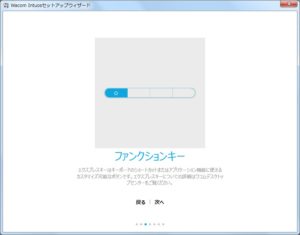
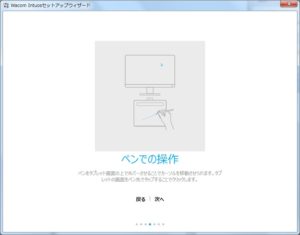
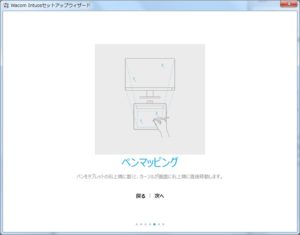
次へをクリックしていると、デバイスの登録を促されます。
後からもできるそうですが、登録をクリックしました。
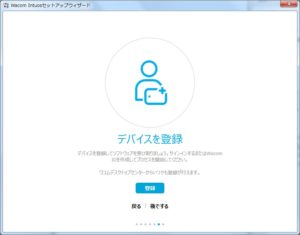
登録をクリックするとブラウザが開き、Wacom ID作成のページが表示されますが、セットアップウィザードがいつのまにか閉じられていました。
もう1ページ分、なにか表示されそうだったんだけどね。
たぶん、セットアップが終了しましたとかだと思うのだけど、ちょっと気になる。
Wacom IDの作成
ブラウザが開き、以下のページが表示されます。
Wacom IDを持っている人はログイン、持ってない人は作成になるようです。
私はWacom IDを持っていなかったので、新規に作成しました。
入力項目は、右半分のEmail addressからLanguageまでの項目と2つのチェックボックスです。
チェックボックスは、プライバシーポリシーの同意と、メールでのお知らせ(メルマガ?)の同意みたいです。
チェックしないと進めないので、チェックしました。
メール送信のほうは、あとからチェックをはずせるようです。
手順に直接関係ないので、解除の仕方は後回しにしました。
最後のほうのおまけの章を見てください。
入力が終わったら、Nextをクリックします。
すると、アンケートのようなものが表示されます。
1つめは複数選択可能で、どのように使う予定か、使っているか該当する項目にチェックを入れます。
2つめは、どういった状況で製品を使うか、使っているかをひとつ選択します。
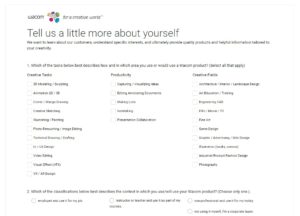
チェックが終わったら、見切れていますが、下部にある以下のボタンをクリックします。
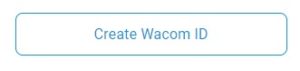
すると、以下が表示されます。
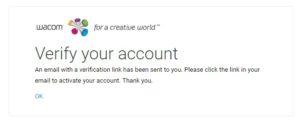
先ほど入力したEメールアドレスに確認メールが送付されるので、作成中のWacom IDを有効化するためのリンクをクリックします。
すると、Wacom IDが有効化されて、ログインしたページが開かれます。
ソフトウェアのダウンロード
Wacom ID作成時に入力した内容が表示された、アカウント情報のページが表示されていると思います。
ここからどうすればいいのか、ちょっと迷いました。
ページの一番下で、言語を選択できるようなので、とりあえず日本語に変更。
ソフトウェアのダウンロードは、Wacom IDと製品登録が必要と最初にあったので、製品登録にすることに。
画面左端の4つのマークあたりにマウスのカーソルをもっていくと、製品登録があるのでクリックします。
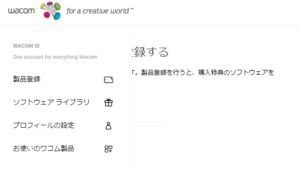
すると、プロダクトIDの入力を求められるので、入力します。
CTL-4100WLの場合、内側の箱の側面に、S/N:xxxxxxxxxxxxxのように印刷されているので、xxxxxxxxxxxxxの部分を入力します。
外側の箱からもバーコードがいくつか印刷されている面に小窓が開いていて、確認できます。
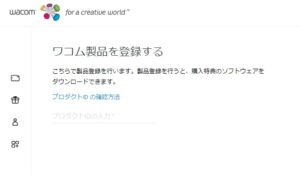
製品の登録が完了すると以下のように表示されるので、ソフトウェアライブラリの表示をクリック。
これでやっと、ソフトウェアのダウンロードに進めます。

OSを選択して、次へをクリックします。
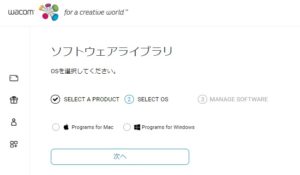
ダウンロードできる候補のソフトウェアが表示されます。
見切れていますが、先に記載した3つのソフトウェアが表示されています。
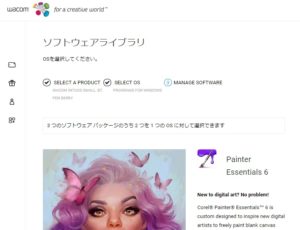
ダウンロードしたいソフトウェアの説明欄にあるAdd to your Libraryをクリックします。

すると、selectとdeselectという記述に変わります。
selectをクリックしてみると、
Sorry, software selection could not be confirmed.
というメッセージが表示され、どうにも先に進めません。
結局、やり直そうと思って、画面左端の4つのマークの部分のソフトウェアライブラリから戻ってきました。
すると、Downloadボタンと、ライセンスキーが表示されていました。
どうするのが正解だったのか分かりませんが、ダウンロードできるようになったのでよしとします!
おまけ
画面左端の4つのマークの部分のプロフィールの設定を開くと、Wacom ID作成で入力した情報を確認できます。
メルマガ?の配信のチェックボックスもここで解除できます。
以下でチェックを外して電子メール購読の更新をクリックでOK。
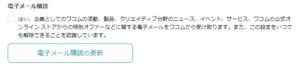
ただ、メルマガ?についても確認のメールが届いていて、登録を完了させないと配信はされなかったのかも?
とはいえ、必要のない方はこちらのチェックを外しておくのが吉ですかね。
また、以下はアンケートのようなものの日本語版になります。
Wacom ID作成の時に日本語に出来ていたらよかったのに・・・
私が気がつかなかっただけかな?
最後に、手順の途中で保留しておいた、デスクトップセンターのアップデート項目を実施しました。
対象は、ペンファームウェアのアップデートが1件でした。
おわりに
とりあえず、ドライバのインストールとソフトウェアのダウンロードはできました。
これからセットアップするかたの参考になれば嬉しいです。
ダウンロードしたソフトウェアのインストールは、特に問題はなくおわりました。
これでペンタブレットの準備は完了ですが、ブログのメイン画像やロゴ等を自作できるのか、はたまた結局は埃をかぶるのか。
そもそも絵心がどうなのかという問題もありますしね・・・
いやはや、どうなりますかね?
最後までお読みいただき、ありがとうございました。