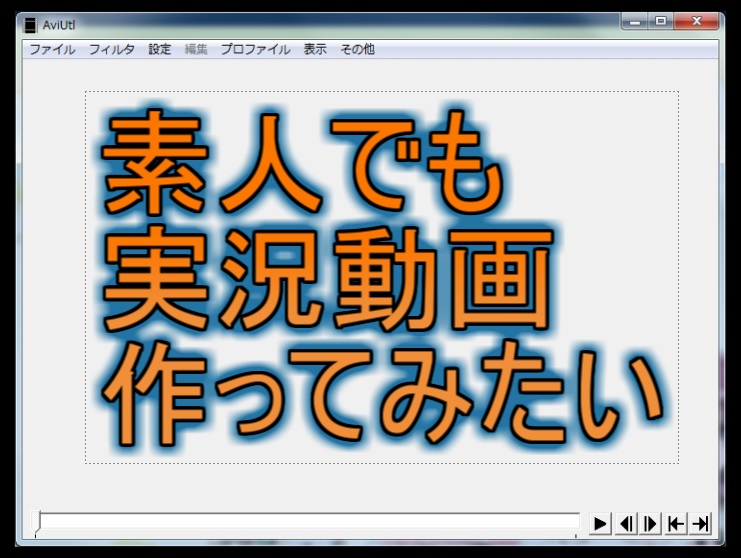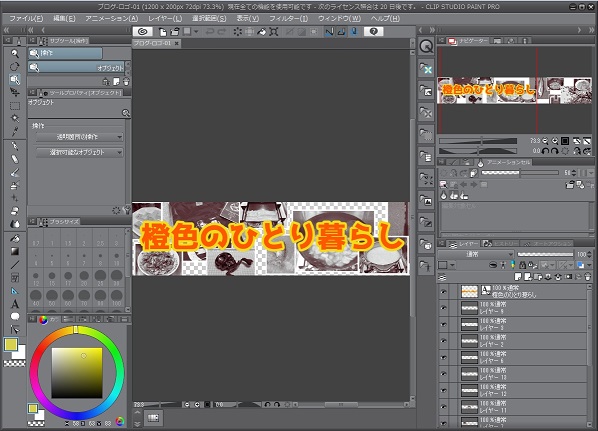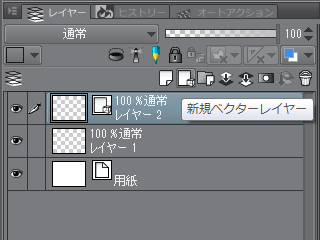いきなり挑戦する、キャラ素材の自作!
一度も実況動画を作ったことの無い素人が、ゆっくりMovieMakerにキャラ素材を自作して導入してみました。
実際に実況動画を作りはじめるまでに、寄り道ばかりしています。
どうしてこうなったかというと・・・
前回、VOICEROID2 紲星 あかりを購入しました。
が、VOICEROIDのパッケージにはキャラ素材ぽいものは無いように思われます。
VOICEROIDのエディタでは、キャラクタが口パクや瞬きをしているんだけど、その素材にあたるものが見当たらない。
どこかにあるのかもしれないけど、分からないので作ってみることにしました。
実況動画を作成し始めたら、欲しいモーションや服装など出てくるはずだから、丁度いいと思って。
キャラ素材を作ってみよう
今回は、キャラ素材を作ってみて、ゆっくりMovieMakerで表示させてみることについての内容となります。
- キャラ素材の説明
- ゆっくりMovieMakerへ登録可能なキャラ素材の構成
 だいだい
だいだい 素人が実況動画を作るまでに関する投稿は、以下よりご覧頂けます。
なにかの参考になれば幸いです!
実況動画に関する投稿一覧 最初に「【第10回】実況動画を製作する流れ」をご覧頂き、実況動画製作の全体の流れを把握して頂くと理解しやすいかもしれません。 【第1回】動画編集ソフトAviUtlのインストール 【第2回】ゆっく …
初めて描いてみたイラストです
VOICEROID2 紲星 あかりを購入したので、モチーフは紲星 あかりさんですよね、やっぱり。
CLIP STUDIO PAINTでこつこつ描いて、アニメーション機能を使って数コマの簡単なアニメーションを作ってGIF形式で出力してみました。
初めてのイラスト、初めてのアニメーション、ほんとに大変でしたが、なんとかこのようなものに仕上がりました♪

ここまで来るのに、約13日かかりました。
途中、「俺、なにやてんだろ?」って思うこともありました。
毎晩、毎晩、ちょっとづつ描いて描いて思いました、アニメーターさんってすごいんだなって。いや、マジで。
最初は、6頭身くらいのデフォルメ感少な目のイラストをとも思ったんだけど、無理だー!!ってなりました・・・
素人には手におえない。
なので、細部は誤魔化しながら、デフォルメ感満載の2頭身になったのでした。
キャラ素材について
ゆっくりMovieMakerで、台詞にあわせてキャラクタに口パクさせたり、瞬きさせたりする機能は、キャラ素材スクリプトなるものを利用しているそうです。
このキャラ素材スクリプトはいくつかバージョンがあるみたいで、ゆっくりMovieMaker3ではキャラ素材スクリプト Ver4cを使っているようです。
なので、ゆっくりMovieMaker3を使っているため、以下の内容についてもVer4cでのお話になるかと思われます。

必要なものは、このようなパーツごとに描かれた絵です。
構成としては、目、口、眉、髪、体、顔、後、全、他の9つがあります。
パーツごとに描かれた絵を、適切なファイル名で適切なフォルダに格納することで、キャラ素材として使えるようになります。
それでは、フォルダの構成とファイル名について説明していきます。
フォルダの構成
キャラ素材のフォルダの構成は、以下のように構成する必要があります。
- キャラ素材名
- 目
- 口
- 眉
- 髪
- 体
- 顔
- 後
- 全
- 他
キャラ素材名は、キャラ素材の名前なので任意につけてください。
「目」以下のフォルダ名は固定となります。
実際の例では、以下のようになります。
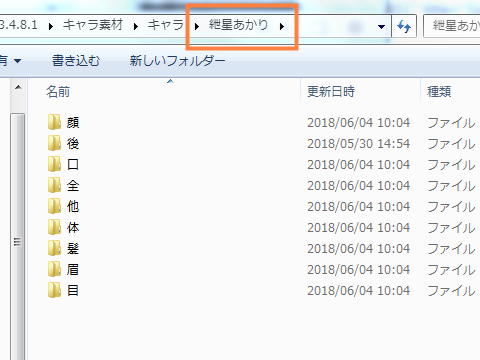
オレンジ色の枠の「紲星あかり」というキャラ素材名のフォルダに、キャラ素材を構成する各フォルダが配置されていることが分かります。
ゆっくりMovieMakerへ登録
ゆっくりMovieMakerに認識させるには、これらのフォルダをゆっくりMovieMakerで設定したキャラ素材フォルダにある「キャラ」というフォルダの下に配置する必要があります。
キャラ素材フォルダについては、第2回のこちらのページの「キャラ素材の追加」という章を見てください。
先の例のキャラ素材名の「紲星あかり」という名称は、ゆっくりMovieMakerに登録されているキャラクタにどのキャラ素材を使用するかをリストから選択する際に表示される名称になります。
以下のゆっくりMovieMakerのキャラクター編集画面のオレンジ色の枠のリストのことです。
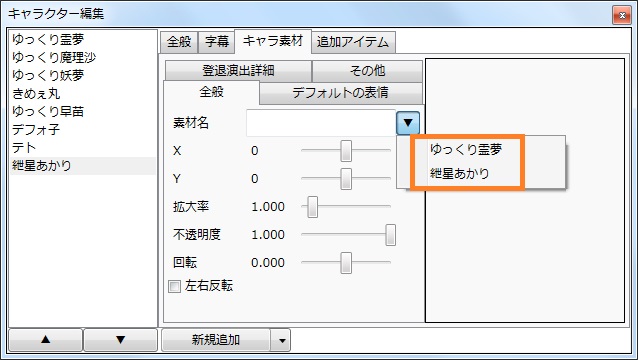
このリストに表示されることで、ゆっくりMovieMakerが認識したんだということが分かります。
ファイル名の規則
次にファイル名ですが、こちらも規則があります。
基本的に、拡張子を除いて”00″、”01″、”02″のように2桁の半角数字になります。
例:00.png
デフォルトの目を”00″、笑った時の目を”01″、泣いた時の目を”02″といったようにパーツごとに用意することで、それらを組み合わせることで表情を作ることができます。
先ほど、基本的にと書いたように、フォルダ毎に差分があるので、各フォルダに格納するパーツとともに説明していきます。
目
このフォルダには、以下のような目のパーツを格納します。
背景の格子模様は透過を表しています。
透明なので、重ねても下の絵を塗りつぶしません。
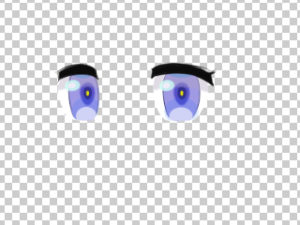
目のフォルダのファイル名は、2種類あります。
- “00”、”01″、”02″、・・・
- “00a”、”00b”、”00c”、・・・
1は、2桁の半角数字で、この数字がゆっくりMovieMaker側で表情を指定する際の番号になります。
2はアニメーションさせる場合のファイル名で、1のファイル名の後ろにアルファベットがつきます。
ここは目なので主に瞬きのアニメーション用に使われると思います。
例えば”00″のタイプの目に対してアニメーションさせる場合は、以下のように”00″のファイル名に小文字のアルファベットを”a”から順に付与します。
“00a”、”00b”、”00c”、”00d”、・・・
“01”の目をアニメーションさせたい場合は、”01a”、”01b”のように数字の部分をあわせておいてアルファベットを付与します。
アニメーションの順番は、”00″、”00a”、”00b”、”00c”の4つ場合は、以下のようになります。
“00”→”00a”→”00b”→”00c”→”00b”→”00a”→”00″
口
このフォルダには、口のパーツを格納します。

口のフォルダのファイル名も、目と同じく2種類あります。
- “00”、”01″、”02″、・・・
- “00a”、”00b”、”00c”、・・・
ファイル名の規則は目と同じで、アニメーションも可能です。
眉
このフォルダには、眉のパーツを格納します。
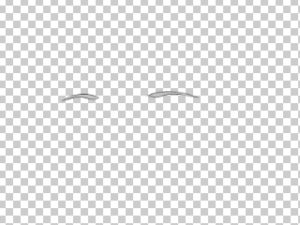
眉のフォルダのファイル名は、1種類のようです。
- “00”、”01″、”02″、・・・
1のように、2桁の半角数字のみです。
眉はアニメーションしないようで、”00a”、”00b”などを用意してもアニメーションしませんでした。
髪
このフォルダには、髪のパーツを格納します。
とはいえ、髪全体ではなくて、主に前髪などの顔周辺部分になるかと思います。

髪のフォルダのファイル名は、以下の2つのようです。
- “00”、”01″
“02”を入れても表示されないので・・・
“00”と”01″は、描画される順番が違います。
“01”は、目や口、眉よりも下に重ねられあて表示されます。
なので、以下の矢印のように、眉が前髪よりも前にくっきりと表示されて不自然な感じがします。

そこで、”01″を半透明(不透明度60%くらい)にした”02″を用意すると、目や口、眉よりも上に重ねられるため、以下のように眉がすけて自然に見えるようになります。

体
このフォルダには、目や口、眉などのパーツを除いた以下のようなおおよその部分を格納します。

体のフォルダのファイル名は、2種類あります。
- “00”、”01″、”02″、・・・
- “00km01″、”00km02″、”00km03″、・・・
1は、基本の2桁の半角数字となります。
また、このフォルダに、”00″のファイルが無い場合、ゆっくりMovieMakerはキャラ素材として認識してくれないようです。
2はアニメーションさせる場合のファイル名で、1のファイル名の後ろにアルファベット半角2文字と半角数字2桁とがつきます。
先頭2桁の半角数字の部分はこれまでと同じように表示される絵のタイプです。
最後尾2桁の”01″、”02″、”03″、・・・は、アニメーションをする順番で、目や口でのアルファベットの位置づけです。
中央の”km”は、アニメーションの種類を示すキーワードです。
“km”の他に、”kp”というキーワードも用意されていて、以下のような差があります。
(”km”、”kp”はデフォルトで登録されています)
ファイルが、”00″、”00km01″、”00km02″の3つの場合、アニメーションの順番は以下のようになります。
“km”:”00″→”00km01″→”00km02″→”00km01″→”00”
“kp”:”00″→”00km01″→”00km02”
“km”が往復しているのに対して、”kp”は一方通行で終わっている違いがあります。
顔
このフォルダは、顔とありますが、輪郭ではなくて、以下のような顔色のパーツを格納するようです。
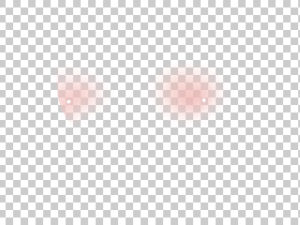
顔のフォルダのファイル名は、1種類です。
- “00a”、”01b”、”02a”、・・・
ファイル名は、上記のように2桁の半角数字+”a”または”b”の組み合わせになります。
“a”が付くファイルが選択された場合、目や口、眉、髪よりも下に重ねられあて表示されます。

“b”が付くファイルが選択された場合は、目や口、眉、髪よりも上に重ねられて表示されるので、以下の矢印のように目の中まで顔色が出てきてしまいます。

このとき、ファイルは自動的に半透明に処理されるようです。
(乗算で処理されるため、半透明のように見える)
顔とあるのに輪郭は含まないと最初に述べました。
輪郭までを含んだ顔をここで扱おうとすると、”b”が付くファイルが選択された時に輪郭まで最上部に来てしまって、目や口といったパーツに覆いかぶさってしまう不都合が発生することになるからです。
他
アクセサリなどのパーツを格納するのかな?
追加で表示したいものがあれば使う感じだと思います。
他のフォルダのファイル名は、2種類あります。
- “00”、”01″、”02″、・・・
- “00ky01″、”00ky02″、”00ky03″、・・・
1は、基本の2桁の半角数字となります。
2はアニメーションさせる場合のファイル名で、1のファイル名の後ろにアルファベット半角2文字と半角数字2桁とがつきます。
このフォルダもアニメーション可能で、体と同じ規則が用いられます。
ただし、アニメーションの種類を指定するキーワードは、”ky”、”ke”に変わります。
(”ky”、”ke”はデフォルトで登録されています)
例として、”00″のタイプをアニメーションさせる場合は、
“00”、”00ky01″、”00ky02″、”00ky03″、・・・
のようになります。
後
複数のパーツを同時に表示させたい時や、最背面や最前面に表示させたいパーツを格納します。
後のフォルダのファイル名は、2種類あります。
- “01u1″、”01m1″、”01m2″、”02m1″、”02m2″、”03u1″・・・
- “01m1wa01″、”01m1wa02″、”01m1wa03″、・・・
1は、基本の2桁の半角数字に、最背面なら”u”、最前面なら”m”と1桁の半角数字を追加します。
1の”01″を例に挙げると、”01u1″、”01m1″、”01m2″の3つで、”01″で3つとも表示されます。
最後の数字が無いと、”01u”、”01m”の2つしか同時に区別できませんが、数字があるおかげで、”01u1″~”01u9″、”01m1″~”01m9″の最大18種類のパーツを表示できることになります。
2はアニメーションさせる場合のファイル名で、1のファイル名の後ろにアルファベット半角2文字と半角数字2桁とがつきます。
体や他と同じ要領で、キーワードは”kt”、”ks”、”kw”、”wa”、”rc”がデフォルトで登録されています。
全
このフォルダには、パーツに分かれた絵ではなくて、完成されたひとつの絵を格納します。

全のフォルダのファイル名は、1種類のようです。
- “00”、”01″、”02″、・・・
1のように、2桁の半角数字のみです。
ただし、”00″を入れてしまうと、この“00”の絵しか表示されなくなるので注意してください。
ゆっくりMovieMakerで全を指定すると、他のパーツは使われなくなります。
瞬きや口パクをして欲しいので、基本的に使わないのかなと思います。
(画像をクリックすると、Amazonの商品ページにとびます)
描画順序
各パーツが格納された目や口といったフォルダには、描画される順番があります。
顔のファイル名で説明したように、顔は目や口、眉、髪よりも下に描かれる場合と、上に描かれる場合があるため、描画の順番も2パターンになります。
- 後(u)→体→顔→髪(不透明)→眉→目→口→髪(半透明)→他→後(m)
- 後(u)→体→髪(不透明)→眉→目→口→髪(半透明)→顔(乗算)→他→後(m)
※左から右に向かって、より上位に描かれます
以下の2つの図は、上が1のパターン、下が2のパターンを実際にゆっくりMovieMakerで描画した結果です。
各パーツの右側に重なり方が分かりやすいように、図形をつけています。

☆

パターン1と2の違いは、顔の描画順の違いです。
パターン2は、目の上にも色が載っており、頬の色が若干薄くなっています。
目の上に色が載るのは、パターン2は描画順で顔が目よりも上に来るためです。
頬の色が薄くなっているのは、顔の乗算で透けるように見えるため薄くなるのだと思います。
実際に使った絵は以下のとおりで、右側の図形はしっかりとした肌色ですが、上記のパターン2の図では薄くなっているのがわかります。

このパターン2はどういうときに使うのかなぁと考えると、青ざめる感じや、気分が沈んだときとかの顔に縦線を入れるような場合かなぁと思いました。
たぶん、パターン1の描画順が主に使われるんだと思います。
おわりに
今回は、キャラ素材を作るに当たってのルールを自分なりにまとめてみました。
キャラ素材って、ゆっくりMovieMakerの機能だと思っていましたが、キャラ素材スクリプトというツールを使っていたんですね。
なので、今回作成したキャラ素材も、ゆっくりMovieMakerに限らず、キャラ素材スクリプトを使っている他のソフトでも動かせるということですよね。
とはいえ、今はまだ、目と口がそれなりに動いているだけなので、都度改良していきたいです。
いや、はやく動画作れよ!って言われそうですよね。
はい、がんばります!!
一度も動画を作成したことのない素人が、第6回にしてついに始めてYouTubeに動画を投稿しました!! 第1回が4月末くらいだから、1ヶ月半くらい経っていますね。 寄り道ばかりして、ずいぶん時間がかかってしまいました・・・ …
最後までお読みいただき、ありがとうございました。