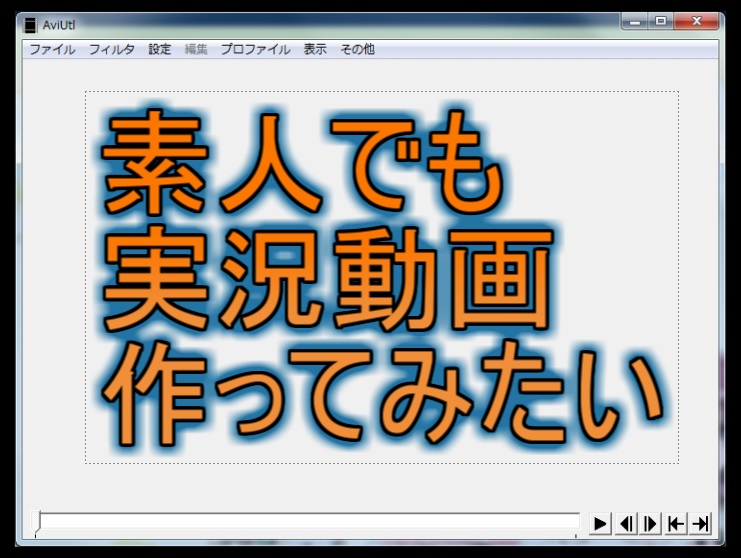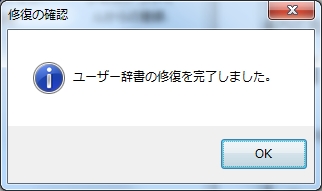HDD障害からのデータ復旧には時間が掛かる・・・
ある日突然、HDDがRAW化してアクセスできない状況になりました。
そこでデータ復旧ソフトを使って復旧しようとしたのですが、その時はスキャン完了予測時間が100時間以上とでました。
最初は、仕方ない、がんばってみようと思ったりしたのですが、現実問題、ちょっと無理でした・・・(>_<)
すでに3、4ヶ月前の話なのでもう諦めてはいるのですが、あるきっかけでもう1度試してみようと思いました。
今回使用するソフトは、EaseUS Data Recovery Wizardの無料版です。
とりあえず、欲しいファイルがスキャンできるか見てようと思います。
このソフト、どこかで見覚えがあるなと思ったら、YouTubeにアップした動画のコメントでした。
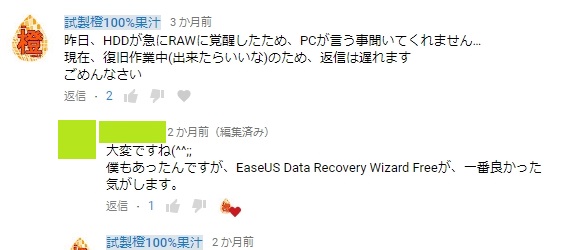
ということで、故障したHDDをなかなかフォーマットできず、無駄に放置しているので、ここで踏ん切りを付けようと思います!
そいうことで、”EaseUS Data Recovery Wizard”をインストール
早速、EaseUS Data Recovery Wizardのページでダウンロードしました。
今現在(2019年5月)のバージョンは、12.9のようです。
Free、Pro、Techの3つのエディションがありますが、ダウンロードするのは無料版なのでFreeにしました。
復旧したいファイルがスキャンできるかどうかを事前に確認できるので助かります。
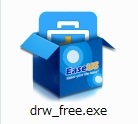
ファイルをダウンロードし、画面に沿ってインストールです。
特別なことはないので、インストール手順は割愛しますね。
それでは、EaseUS Data Recovery Wizard Freeを起動する前に、故障したHDDは取り外しているので、USBの外付けでの接続しておきます。
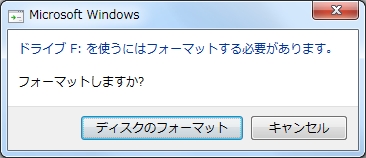
やっぱりでたな、フォーマットしましょうよメッセージ!
とりあえずキャンセルです。
これで準備ができたので、EaseUS Data Recovery Wizard Freeを起動します。
デザインがシンプルで、操作は非常に簡単でした!
操作は簡単らしいのですが、とりあえず試しにファイルをひとつ復元してみようと思います。
EaseUS Data Recovery Wizard Freeを起動すると、ディスク情報が表示されます。
スキャンしたいドライブを接続する前に起動した場合は、「復元を開始する場所を選択してください」の横にある更新マークをクリックで大丈夫です。
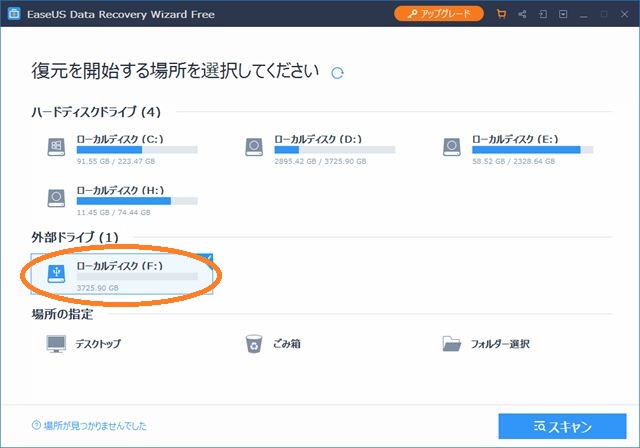
今回対象となるHDDはFドライブになるので、選択してスキャンをクリックします。
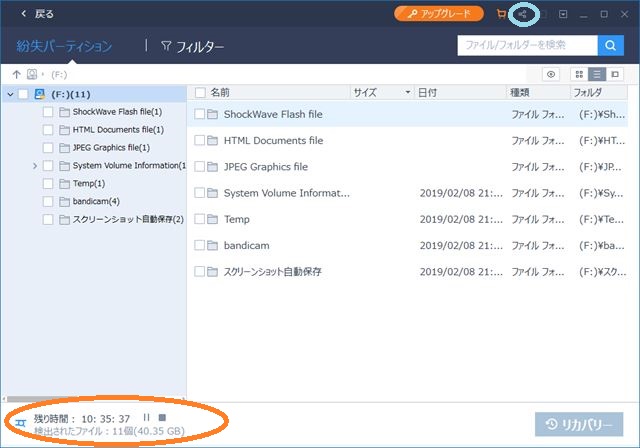
するとスキャンが実行され、左下に残り時間(オレンジ色の枠の部分)が表示されます。
うむ、10時間か・・・、前は100時間以上だったので、現実的な時間でしょうか・・・?
一晩ならいける、いけるはず!!
 だいだい
だいだい ちなみにFree版だと復元できるファイルサイズが500MBらしいのですが、画面上部の水色枠の部分をクリックし、SNSにシェアすると1.5GB追加されるようです。
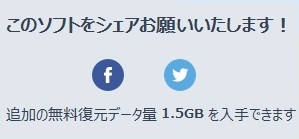
さて、今は手順の確認なので、残り時間の隣にある中断マークをクリックし、1度スキャンを中断します。
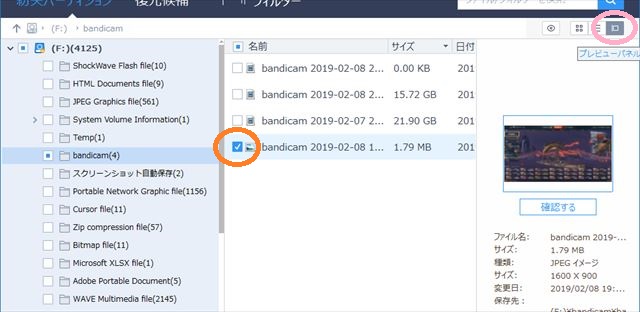
丁度いい感じにjpgファイルがあったので、これを復元してみます。
ちなみに、右上のピンク色の枠の部分をクリックすると、プレビューが表示されます。
ああ、画面下をカットしてしまっていますが、画面右下にあるリカバリーをクリックすると、復元するファイルの確認画面が表示されます。
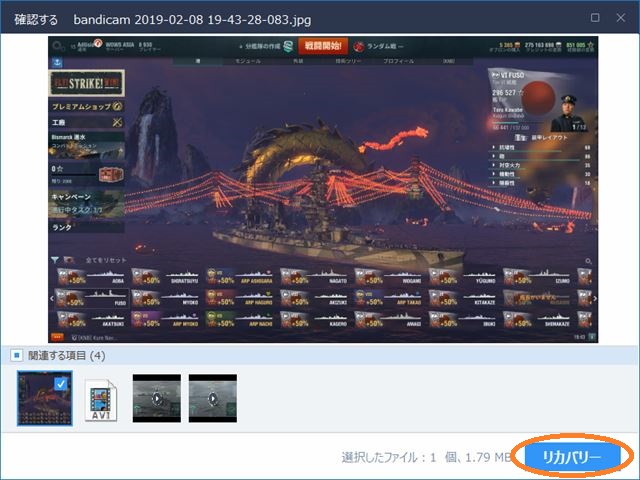
さらにリカバリーをクリックすると、保存先を聞いてきますので、フォルダを指定すると、ファイルが復元されます。
なのですが、今回は以下の確認メッセージが表示されました。
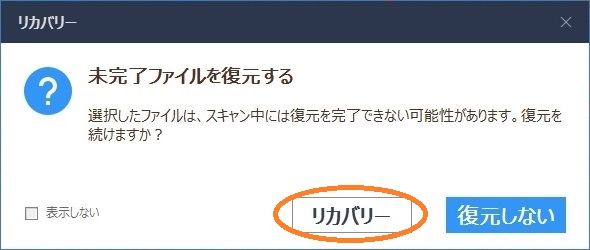
どうやらスキャンを完了させないままファイルを復元させようとすると、このメッセージが表示されるようですね。
手順の確認なので、このまま進めるために、再度リカバリーをクリックします。
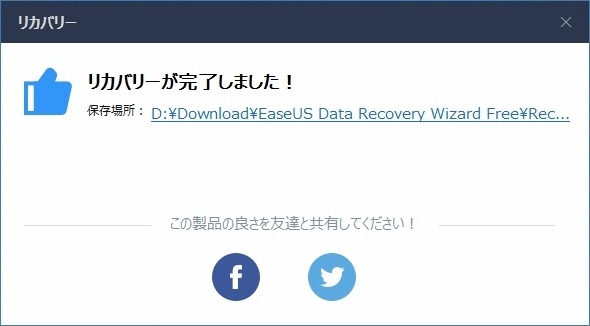
すると、復元が完了したよとメッセージが表示され、指定したフォルダの下にファイルが復元されていました。
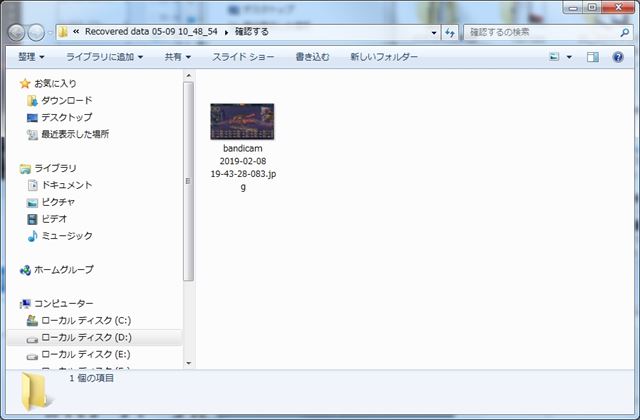
操作ガイドのページにある動画ガイドも視聴しないまま始めてしまいましたが、特につまずくことなく操作できたのではないかと思います。
画面がシンプルで分かりやすいので、ある程度PCを使い慣れている方なら直感的に使用できる感じですね。
うん、分かりやすい!
あ、でも、迷ったらちゃんとガイドを見るなどしてくださいね。
故障した4TBのHDDを最後までスキャンしてみる!!
ということで、以前使ったソフトではスキャンを開始したら残り時間が100時間以上だった4TBのHDDをスキャン完了まで進められるのか、いざ実行です。
EaseUS Data Recovery Wizard Freeのスキャンを開始で表示される残り時間は10時間ちょっとなので、一晩かけてスキャンを完了させてみたいと思います。
以前使ったソフトだと、大量にファイルを検出させた時に、たしかメモリーアロケーションエラーというエラーになった記憶があります。
7時間くらいスキャンして、1度中断した時になりました・・・
メモリが足りないのが原因らしいので、今回はPCを再起動してEaseUS Data Recovery Wizard Free以外は起動しない環境でスキャンしました。
(前もそうすべきだったと猛省中)
ちなみに、メモリは12GBです。
それではスキャン開始!
開始した時間は、PM8時47分くらいですかね。
残り時間は10時間30分くらいです。
明日の朝、7時くらいに終わっている予定になりますね。

あ、もちろん時計はEaseUS Data Recovery Wizard Freeの機能ではありませんよ?
画面をキャプチャした時の時計を貼り付けただけです。
参考までに、EaseUS Data Recovery Wizard FreeのプロセスのCPU使用率とメモリ使用量を見ると、
- 開始1時間くらい
- 検出ファイル数:10,808個(1240.36GB)
- CPU使用率:約9%
- メモリ使用量:約213MB
- 開始5時間くらい
- 検出ファイル数:32,238個(2028.83GB)
- CPU使用率:約5%
- メモリ使用量:約317MB
の様になっていました。
検出ファイル数は開始5時間でほぼすべて見つけ終わっていたので、以降はほとんど変わっていないと思われます。
これくらいならメモリ不足を懸念する必要はなさそう?
あと、CPU使用率が低いのは、シングルスレッドで動いているように見えたからそうなるよねぇと思っています。(違ってたらゴメンなさい)
さて、PCを起動したまま寝るのはあまり好きではないのですが、徹夜するのも嫌なので寝ちゃいました。
なのですが、ふと気がつくといつもよりも早い時間に目が覚めている私がいます。
気にしぃなんです、目覚まし時計のアラームがなる数分前に起きることもザラです・・・
これはしっかり寝れていない症状だと、ホンマでっかTVで言っていました・・・
・゚・(つД`)・゚・ ウェ―ン
それで、まだ朝の5時を過ぎたくらいなので終わっていないはずですが、一応確認してみると・・・

はい、スキャンが完了していました!?
エラーも発生していないっぽいです!!
┬|´ω`*)。oO(ヤッタ♪)
検出されたファイル数が32,836個でファイルサイズが約2TB(約2053GB)となっており、故障する前のHDDの使用率が53%くらいだったので、ファイルサイズの計算は合っている気がします!
ただ、画面に表示されているファイル数が少ないぞ?と思ったのですが、以下の復元候補をクリックすると、残りの大量のファイルが表示されました。
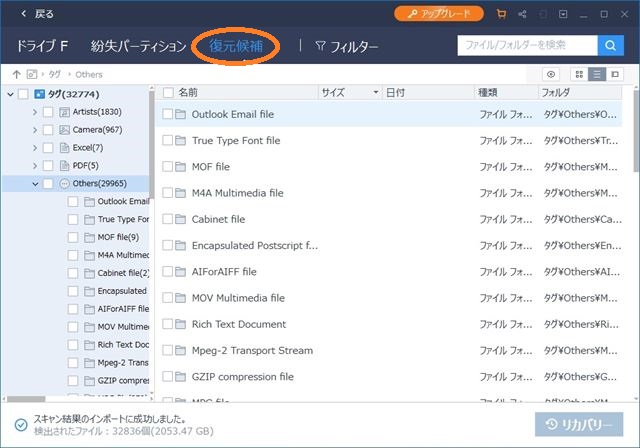
ファイル数は3万を超えていますね。
復元したいファイルを探したいところですが、とりあえず、このスキャン結果を保存しないとです。
もし今フリーズでもしたら、また最初からスキャンのしなおしですから・・・
長時間かけたスキャン結果の保存
スキャン結果は、画面右上のオレンジ色の枠に囲まれたマークをクリックで保存できます。
保存場所を聞かれるのでフォルダとファイル名を指定すればOKです。
なんだか保存が完了するまでは不安なので、急いで保存しました、2回も(笑)
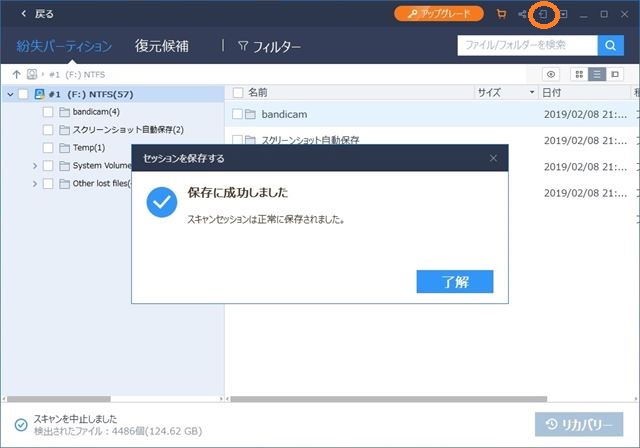
これで一安心です。
このスキャン結果の保存は、スキャンを完了、もしくは中止しないと実行できないようです。
スキャンを中断ではダメでした。
保存したスキャン結果は、EaseUS Data Recovery Wizard Freeを起動しドライブの一覧が表示された画面の右上、オレンジ色の枠に囲まれたマークをクリックで読み込むことができます。
読み込むファイルを聞かれるので、先ほどスキャン結果を保存したファイルを選択すればOKです。
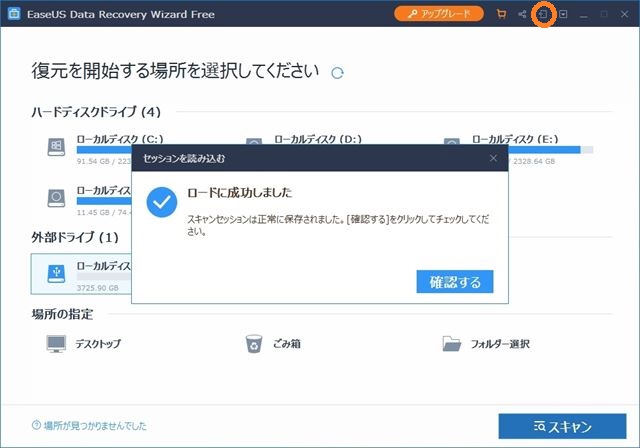
今回は外付けのHDDをスキャンしたので、読み込ませる前に同じようにHDDを繋げておく必要があります。
さて、スキャン結果を保存し、読み込ませることもできました。
これで安心して復元したいファイルを探すことができますね。
ということで、次はファイルを探してみます。
復元したいファイルを探してみる
スキャンした結果、見つかったファイルは3万を超えていました。
ひとつひとつ探すのもいいですが、以下のようにフィルターをかけることが可能です。
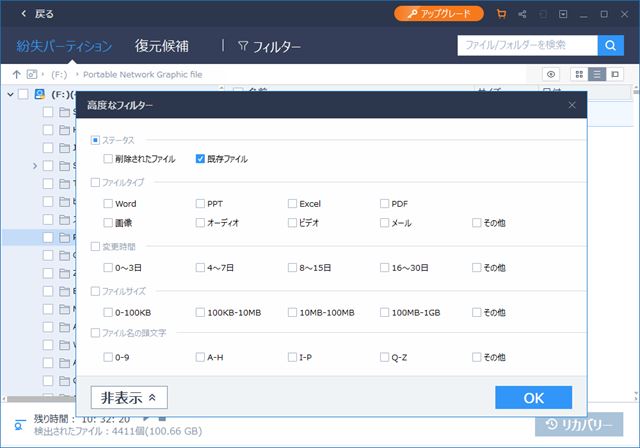
フィルターの項目は、
- ステータス
- 削除されたファイル、既存ファイル
- ファイルタイプ
- Word、PPT、Excel、PDF
- 画像、オーディオ、ビデオ、メール、その他
- 変更時間
- 0~3日、4~7日、8~15日、16~30日、その他
- ファイルサイズ
- 0~100KB、100KB~10MB、10MB~100MB、100MB~1GB、その他
- ファイル名の頭文字
- 0-9、A-H、I-P、Q-Z、その他
の項目があります。
EaseUS Data Recovery Wizardは、ファイルタイプにあるWordやPPTなど、その他以外のファイルを復元するのが得意なのかな?
ファイル名が分かる場合や、拡張子を指定して検索することもできます。
画面右上の検索スペースに検索したい文字列を入力して検索を実行します。
本来はここで検索したファイルが見つかった!という流れが自然なのかと思いますが、故障したHDDから見つけたいファイルはこれだ!と以前の記事に記載しているので、以下のような結果をお見せすることになりました・・・
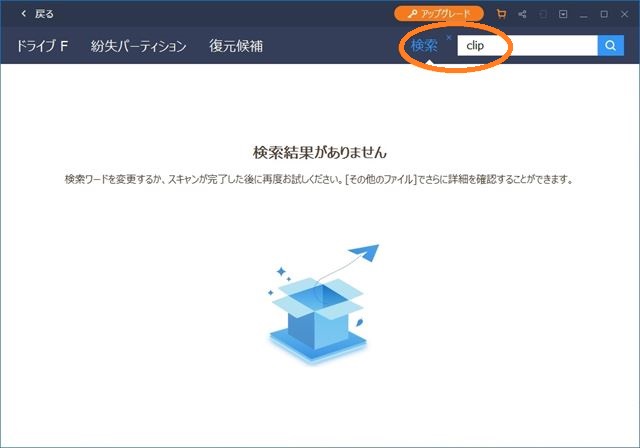
えっと、私が見つけたかったファイルは、Clip Studio Paintで作ったVOICEROID紲星あかりのキャラクターの絵の保存ファイルなのでした。
拡張子が以下のように”clip”なので検索してみたのですが、残念ながら上図のように見つかりませんでした・・・
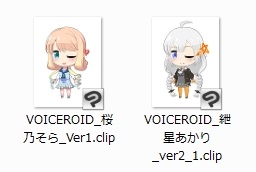
流れからしたら見つかる流れなんですけどね、すみません。
ちなみにゲーム実況動画用のゲーム画面をキャプチャした”avi”ファイルを検索してみると、普通に一覧が表示されたので、拡張子での検索は問題ないはずです。
まあ、見つからないのであれば仕方ありません。
HDD故障後に購入したVOICEROID桜乃そらのキャラクターの絵を描くついでに、紲星あかりの絵も半年前のバックアップファイルから消えた部分を描きなおしたので・・・
あ~、同じことをもう1度描くのは面倒でしたけど(>_<)
ええっと、話を戻して、スキャンして見つかったファイルは3万個と多かったのですが、フィルターと文字列での検索を用いれば、復元したいファイルを探すのもそれほど面倒ではないかと思います。
自力で復元できない、ファイルを見つけられない場合、サポートサービスを利用することで、具体的なシチュエーションに対して原因を分析し、できる限りデータを復元できるようサポートを受けられるようです。
ライブチャットだと英語のようですが、メールサポートは日本語で対応して貰えるようです。
HDDが故障したら、まずはEaseUS Data Recovery Wizardを試してみては?
さて、今回はEaseUS Data Recovery Wizard Freeを使ってRAW化したHDDからファイルの復元を試してみました。
個人的には復元したかったファイルは見つかりませんでしたが、画像ファイルやオーディオファイルは数多く見つけることができていました。
また、一番嬉しかったのは4TBのHDDを一晩でスキャンし終えたことです。
以前使ったソフトでは、スキャンを完了させることができませんでしたから、スキャンを完了させたこの一点で、私のEaseUS Data Recovery Wizardへの評価はうなぎ登りです。
う~ん、以前のソフトを最後までスキャンし終えたら、私が探していたファイルを見つけることができたのかなぁ?
スキャンの残り時間が100時間以上と10倍以上かかるのだから可能性はあるかもしれないけど、そもそもスキャンが完了できないのだからなんとも言えないか・・・
難しいところですね。
さて、EaseUS Data Recovery Wizardは実際に購入する前に、無料の体験版で実際にスキャンできるか試せるところもポイントが高いです。
実際に試してみて、上限はありますがファイルを実際に復元まで試せるので、無駄な出費は抑えられると思います。
まあ、一番よいのは、HDDが故障する前にバックアップを取っておくことですけどね(笑)
私と同じように不運に見舞われた方、もしかしたら復元したいファイルを取り出すことができるかもしれないので、試してみてはいかがでしょうか?
最後までお読みいただき、ありがとうございました。